2. Auftragserfassung aus ImportlisteKapitel hinzufügen
Die Funktion „Auftragserfassung aus Importliste“ ermöglicht die gleichzeitige Erfassung mehrerer Aufträge über eine CSV-Datei.
Voraussetzung zur Nutzung der Funktion ist die Konfiguration der Import-Konfigurationsdatei „import.config“. Hier konfigurieren Sie das Mapping zwischen Feldern und Liste. Damit stellen Sie sicher, dass MyBib eDoc die Feldinhalte dem jeweiligen Feld der MyBib eDoc-Auftragstabelle zuordnet.
2.1 Erfassen ImportlisteAbschnitt hinzufügen
Nach dem Aufruf der Funktion zeigt MyBib eDoc zunächst die Liste der bereits importierten Aufträge an.
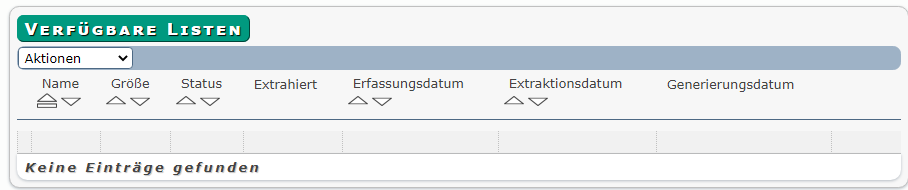
Zum Erfassen einer neuen Liste wählen Sie die Aktion „Liste erfassen“.
In der Dateiimportmaske von MyBib eDoc wählen Sie nun „Datei auswählen“ und navigieren im Dateiverzeichnis zum Ablageort der Datei.
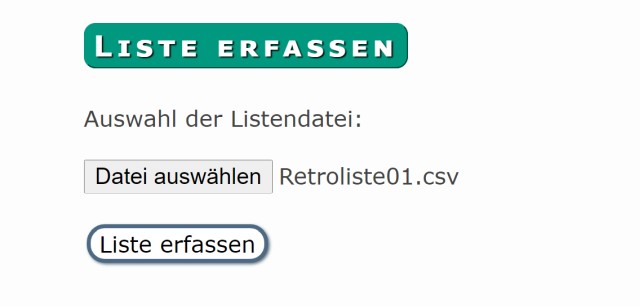
Durch einen Klick auf „Liste erfassen“ importiert MyBib eDoc jetzt die Liste und legt sie im Importverzeichnis ab. Wichtig: Legen Sie dieses Verzeichnis zuvor als Dokumentenressource in Mybib eDoc an.
Nach dem Import ruft MyBib eDoc das Formular „Liste bearbeiten“ auf.
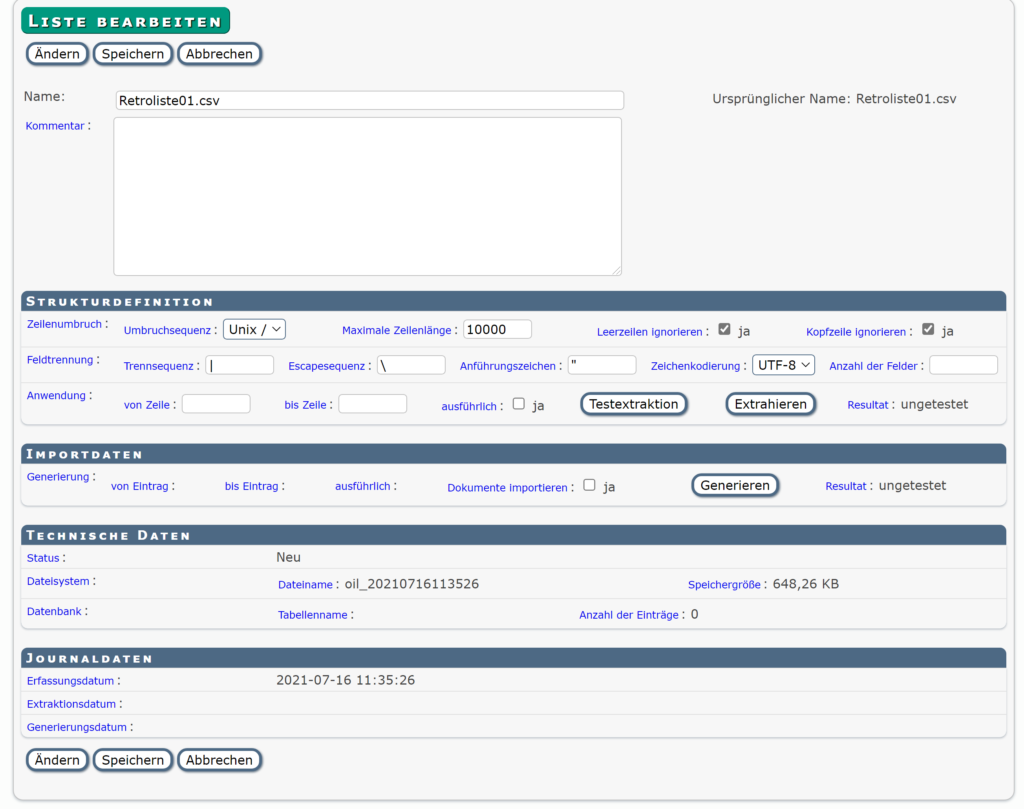
- Umbruchsequenz der CSV-Datei: Stellt sicher, dass MyBib eDoc jede Zeile in der Liste in eigene Aufträge unterteilt.
- Leerzeichen ignorieren: MyBib eDoc legt Leerzeilen nicht als Leeraufträge an.
- Kopfzeile ignorieren: Kopfzeilen enthalten in der Regel keine Auftragsdaten. Da das Generieren eines Auftrags aus einer solchen Zeile keinen Sinn macht, ignoriert das System diese Zeilen.
- Feldtrennung:
- Trennsequenz: Trennt die einzelnen Einträge einer Zeile voneinander. Möglich sind „line break“ (\n), „carriage return“ (\r), Tabulatorzeichen (\t).
- Escape-Sequenz: Sonderzeichen, die php als Steuer- und Verarbeitungszeichen nutzt und Zeichen, die MyBib eDoc als Trennsequenz verwendet, führen dazu, dass MyBib an dieser Stelle die Zeile aufspaltet. Durch das Setzen der Escape-Sequenz verhindern Sie dieses Verhalten.
- Anführungszeichen: Bei Auswahl des Anführungszeichens erkennt MyBib eDoc, dass an dieser Stelle keine Trennung erfolgt, sondern dass die Anführungszeichen Teil des Inhalts sind. Das entsprechende Feld trennt MyBib eDoc vom nächsten Feld der Datei.
- Zeichenkodierung: Stellt sicher, dass MyBib eDoc die Sonderzeichen korrekt darstellt.
Durch einen Klick auf den Button „Speichern“ sichern Sie Ihre Einstellungen und stoßen anschließend die Verarbeitung an.
2.2 Extrahieren der ListeAbschnitt hinzufügen
Im Abschnitt „Anwendung“ extrahiert MyBib eDoc zunächst die einzelnen Bestandteile jeder Zeile und schreibt den Auftrag vorbereitend in die Auftragstabelle. Falls die Liste sehr groß ist, splitten Sie die Extraktion auf. Dazu tragen Sie im Feld „von Eintrag“ und „bis Eintrag“ die Anzahl der Zeilen ein, die MyBib verarbeiten soll. Ein Klick auf „Extraktion“ startet die Aktion. Falls Sie das Verfahren zunächst testen wollen, nutzen Sie die Funktion „Testextraktion“. Wenn Sie weitere Informationen benötigen, aktivieren Sie die Einstellung „ausführlich“.
Nach der Verarbeitung zeigt MyBib eDoc das Ergebnis an:
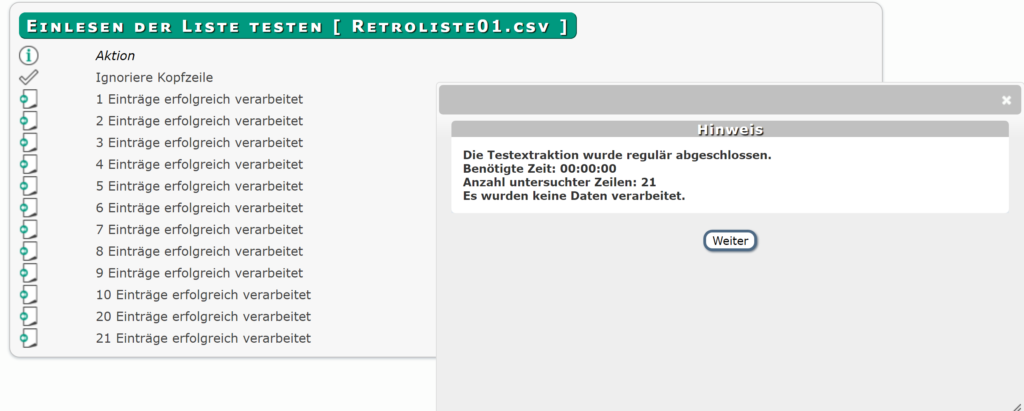
Durch einen Klick auf „Weiter“ gelangen Sie zurück auf die Seite „Verfügbare Listen“. Bei einer ausführlichen Extraktion zeigt MyBib eDoc das Ergebnis in Form einer Tabelle mit den jeweiligen Spalteninhalten an.
Nachdem Sie mit „Weiter“ Ihre Aktion bestätigt haben, wechselt MyBib wieder zurück auf die Seite „Verfügbare Listen“.

Auf dieser Seite verwendete Icons:
 | Anzeige der Konfigurationseinstellungen |
 | Editier-Icon zum Bearbeiten der Liste oder zur Extraktion/Generation neuer Aufträge |
 | Lösch-Icon zum Entfernen der Liste |
| Undo-Icon zum Zurücksetzen der Liste. Dabei werden alle, bereits extrahierten Einträge gelöscht | |
 | Listen-Element-Icon zur Anzeige der bisher extrahierten/generierten Aufträge |
 | Selektion-Icon zum Generieren einer Auftragsselektion |
 | Journal-Icon zum Aufruf des Listenjournals |
 | Speichern-Icon zum Export der Importliste |
2.3 Generieren der AufträgeAbschnitt hinzufügen
Zum Generieren der Aufträge öffnen Sie die Maske der Listeneinstellung durch eine Klick auf den Button „Bearbeiten“.
Zum Aufsplitten der Generierung nutzen Sie im Abschnitt „Importdaten“ die Felder „von Eintrag“ und „bis Eintrag“. Durch einen Klick auf „ausführlich“ zeigt MyBib wieder eine Auflistung der Aktionen im Detail an. Falls Sie die Originaldatei löschen möchten, aktivieren Sie die Einstellung „Ressource löschen“.
Mit einem Klick auf „Generierung“ startet MyBib die Erzeugung der Aufträge. Beim Generieren erzeugt MyBib die Auftragskennung aller extrahierten Aufträge und gibt Sie für die Bearbeitung frei.


