4. Dokumentenimport mit AuftragserfassungKapitel hinzufügen
Der „Dokumentenimport mit Auftragserfassung“ eignet sich unter anderem für Projekte, bei denen Dokumente im PDF- oder MTiff-Format vorliegen und weiterverarbeitet werden sollen. Dazu gehören beispielsweise die OCR-Erzeugung oder die Zeitschrifteninhaltserschließung mittels C-3 Plus. Der Dokumentenimport erfolgt manuell oder automatisch.
Voraussetzung für die Nutzung ist eine Dokumentenressource mit freigegebener Auftragserfassung.
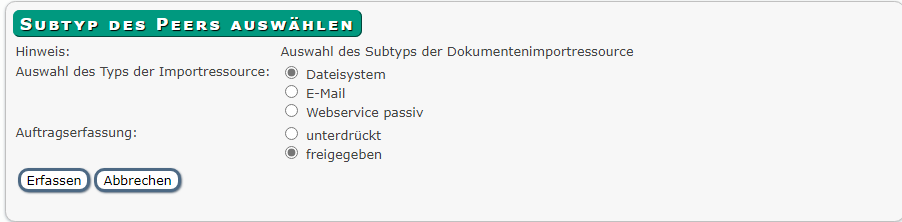
4.1 Manueller ImportAbschnitt hinzufügen
Für den Import laden Sie zunächst die Digitalisate über einen FTP-Client in das vorgesehene Verzeichnis auf den MyBib eDoc-Server.
Der manuelle Import erfolgt über „Dokumentenimport mit Auftragserfassung“ im Menü „Bestell- und Dokumentenimport“.
Starten Sie hierzu aus dem Einstiegsmenü heraus. Danach klicken Sie in der Spalte „Service“ auf „Bestell- und Dokumentenimport“.
Sie erhalten anschließend folgende Auswahl:

Ein Klick auf „Dokumentenimport mit Auftragserfassung“ öffnet die Liste der verfügbaren Dokumentenressourcen:

Mit Klick auf das Icon ![]() starten Sie den Dokumentenimport. Es öffnet sich die Ergebnisseite des Dokumentenimports. Die Seite ist zweigeteilt. Links sehen Sie die Anzahl der zu verarbeitenden Dateien und rechts die Ergebnistabelle des Imports.
starten Sie den Dokumentenimport. Es öffnet sich die Ergebnisseite des Dokumentenimports. Die Seite ist zweigeteilt. Links sehen Sie die Anzahl der zu verarbeitenden Dateien und rechts die Ergebnistabelle des Imports.
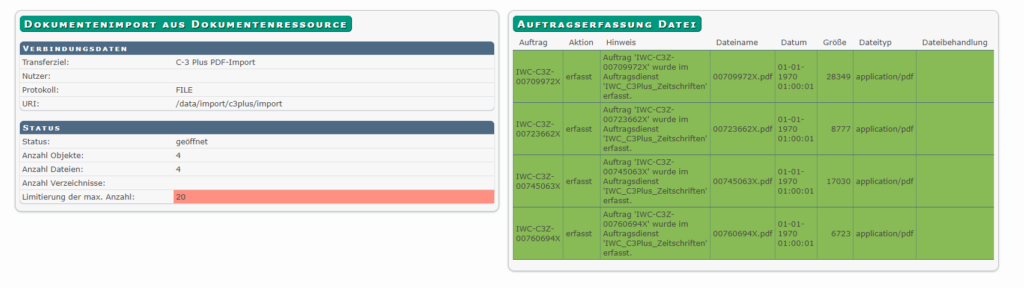
War der Import erfolgreich, hinterlegt MyBib eDoc die Tabelle „Auftragserfassung Datei“ grün. Bei Fehlern bleibt die Tabelle grau und im Feld „Hinweis“ zeigt MyBib eDoc die Ursache des Fehlers an.
4.2 Automatischer ImportAbschnitt hinzufügen
Der automatische Dokumentenimport mit Auftragserfassung erfolgt ebenfalls über eine Batchklasse.
Die Konfiguration des Batches erfolgt wie im vorigen Kapitel unter Automatischer Import beschrieben. Für den Batch verwenden Sie hier im Unterschied zum Import ohne Auftragserfassung die Batchklasse 10, „Erfasse Aufträge“.
Die einzelnen Schritte sind folgende:
Wählen Sie das Einstiegsmenü.
Klicken Sie unter „Menü“ in der Spalte „Verwaltung“ auf „Einstellungen“.
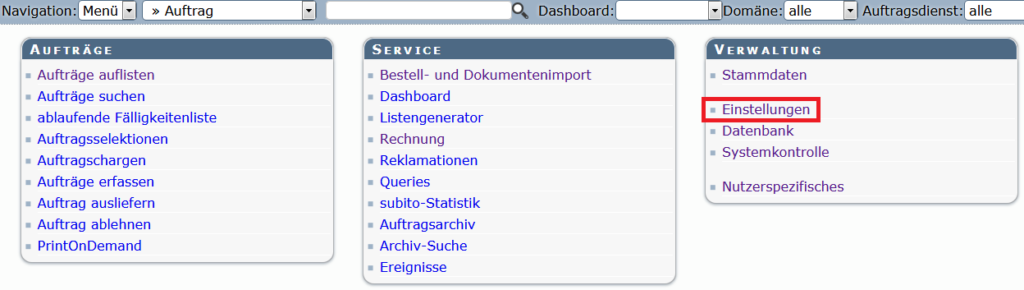
Klicken Sie auf „Batchverwaltung“.
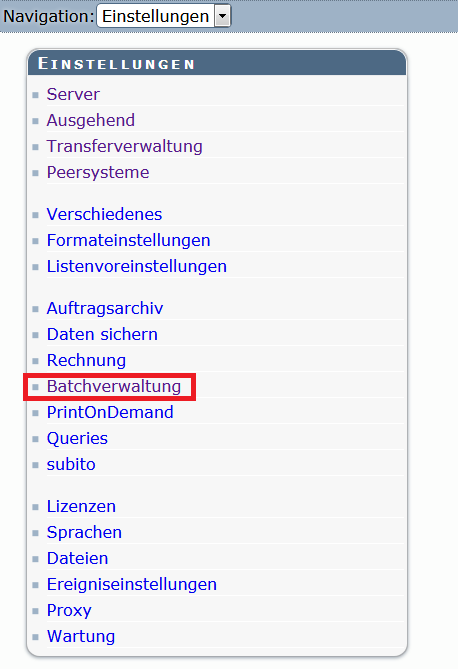
MyBib eDoc zeigt alle Einstellungsmöglichkeiten der „Batchverwaltung“ an.
Klicken Sie auf „Batch-Metaklassen“:
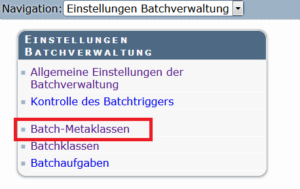
MyBib eDoc listet nun alle verfügbaren Batch-Metaklassen auf:
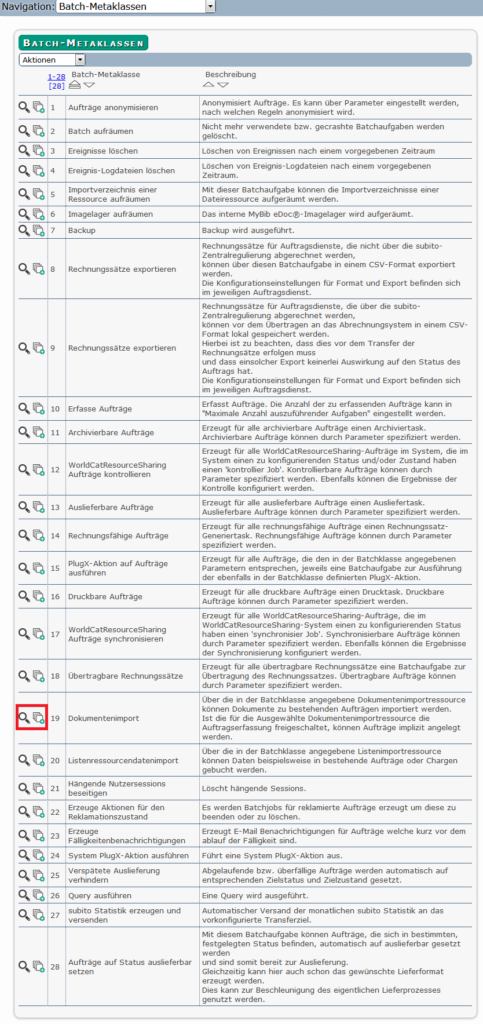
4.2.1 Neue Batchklasse erstellen
Zum Erstellen einer neuen Batchklasse, klicken jetzt Sie in der Zeile „Dokumentenimport“ auf das Icon ![]() .
.
MyBib eDoc öffnet das Formular zum Erzeugen der neuen Batchklasse:
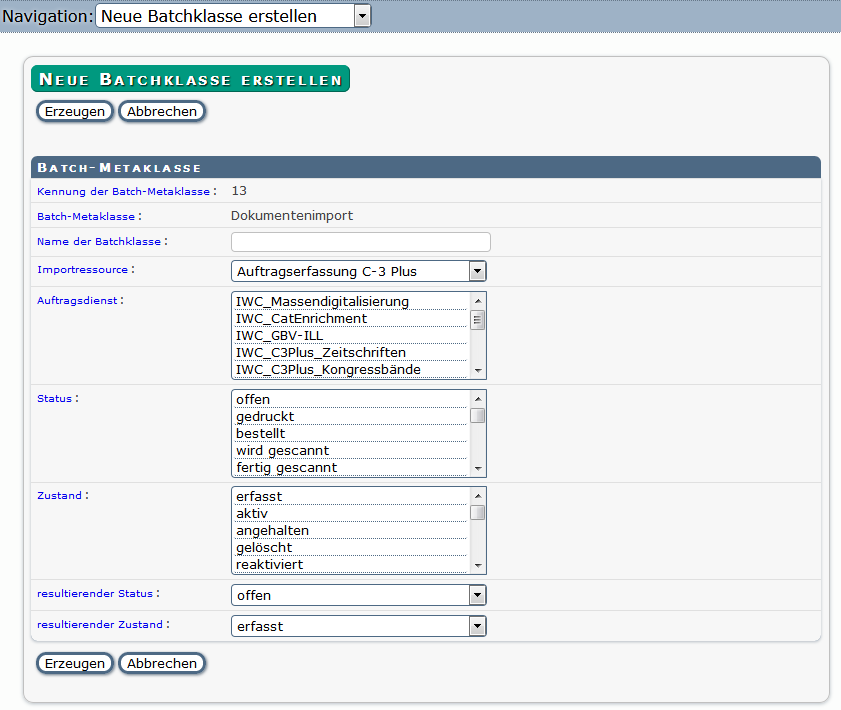
Nehmen Sie folgende Konfigurationen vor:
- Tragen Sie einen Namen für die Batchklasse ein.
- Wählen Sie die Importressource aus der Liste der angelegten Importressourcen aus. Achten Sie darauf, dass es eine Ressource mit freigegebener Auftragserfassung ist.
- Wählen Sie den Auftragsdienst aus, für den die Batchklasse gelten soll. Die Selektion mehrerer Dienste ist möglich.
- Wählen Sie „Status“ und „Zustand“ der beim Batchdurchlauf zu berücksichtigenden Aufträge aus.
- Selektieren Sie den „resultierenden Status“ und „Zustand“ der Aufträge, die MyBib eDoc nach dem Batch-Durchlauf automatisch setzt.
Ein Klick auf „Erzeugen“ öffnet die Maske zum Einstellen des Batchintervalls:
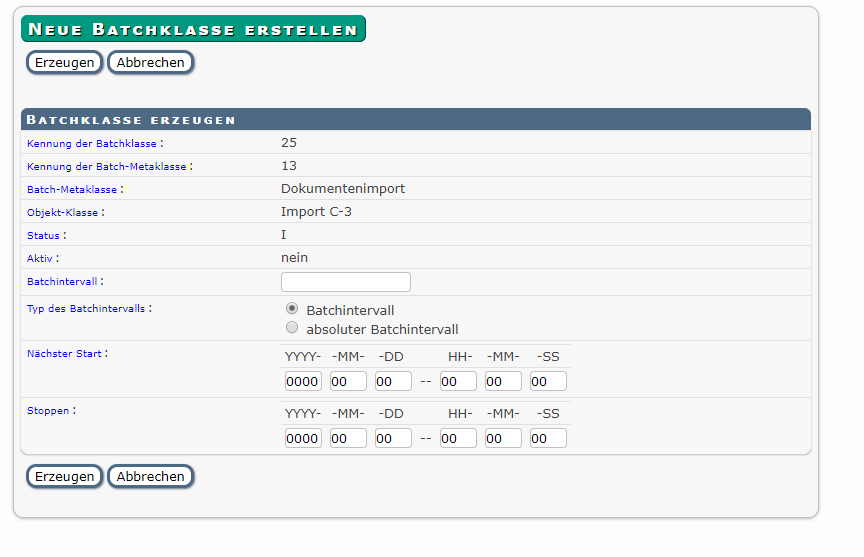
Die Notation ist angelehnt an die cron-Notation von posix-Systemen. Die Notation mm(2,10,30) bedeutet beispielsweise jede 2.,10. und 30.Minute.
Tragen Sie bei „Nächster Start“ und „Stoppen“ nur Werte ein, wenn die Batchklasse zu einem bestimmten Zeitpunkt das erste Mal starten bzw. stoppen soll. Lassen Sie die Felder leer, startet und stoppt MyBib eDoc die Batchklasse zum nächstmöglichen Zeitpunkt.
Mit „Erzeugen“ wird die Batchklasse erstellt und anschließend in der Liste der angelegten Batchklassen aufgelistet:
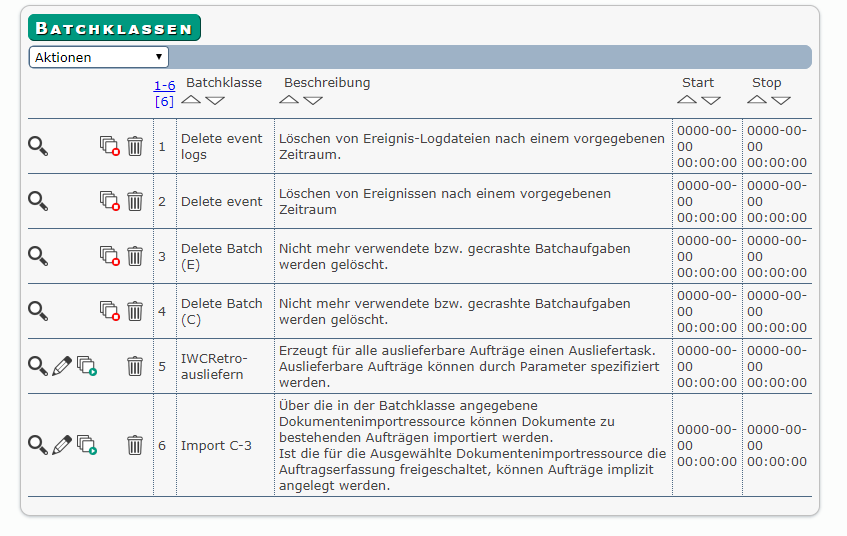
Die Batchklasse aktivieren Sie mit ![]() .
.
Nach dem Import liegen die Dateien im Scan-Verzeichnis des entsprechenden Auftrags bereit. Dokumentenspezifische Einstellungen (Anzahl der Scans, Importflag, usw.) werden für den Auftrag angepasst. Die Reihenfolge der Erfassung der einzelnen Dateien erfolgt in alphabetischer Reihenfolge der Dateinamen.


