5. Listenimport aus ListenressourceKapitel hinzufügen
Mit Hilfe des Listenimports ist es möglich, vorhandene Aufträge mit zusätzlichen Informationen anzureichern oder zu manipulieren, beispielsweise Rückversandlisten von externen Dienstleistern.
Voraussetzung zur Nutzung des Listenimports ist ein Peer des Typs Listenressource, eine Konfigurationsdatei für den Listenparser und ein Transferziel des Typs Dateiressource mit dem Protokoll „Dateisystem“.
Die Ablage der Dokumente erfolgt in der Regel per FTP oder SFTP in das Verzeichnis, das im Transferziel definiert ist. Je nach Anzahl der zu importierenden Listen erfolgt der Import manuell oder automatisch per Batch.
5.1 Manueller ImportAbschnitt hinzufügen
Der manuelle Listenimport ist gedacht zum einmaligen bzw. unregelmäßigen Import einer oder weniger Listen.
Den manuellen Import rufen Sie im Menü „Bestell- und Dokumentenimport“ auf.

Dort klicken Sie auf „Listenimport aus Listenressource“. Die Liste der angelegten Listenressourcen öffnet sich:

Zum Starten des Imports klicken Sie auf ![]() . Es öffnet sich die Ergebnisseite des Listenimports und der Import beginnt:
. Es öffnet sich die Ergebnisseite des Listenimports und der Import beginnt:
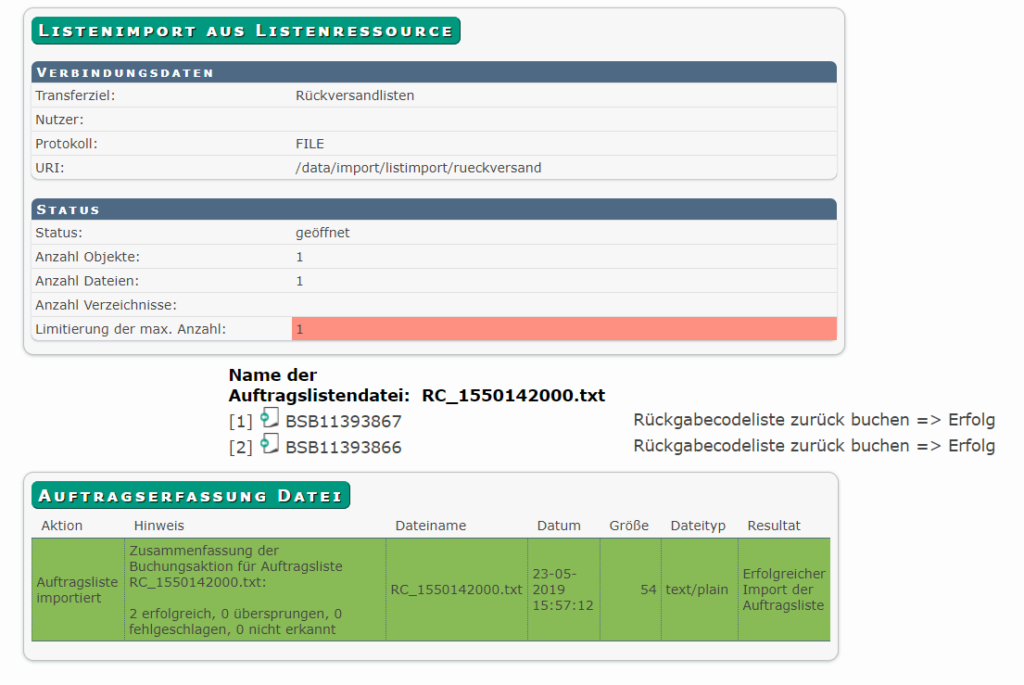
Die Seite ist zweigeteilt, oben steht die Anzeige der zu verarbeitenden Dateien, unten findet sich die Ergebnisliste des Imports.
5.2 Automatischer ImportAbschnitt hinzufügen
Der automatische Listenimport bietet sich immer dann an, wenn Sie regelmäßig Listen verarbeiten.
Der automatische Listenimport erfolgt über die Batchklasse „Listenressourcendatenimport“.
Zum Einrichten der Batchklasse klicken Sie unter „Menü“ in der Spalte „Verwaltung auf Einstellungen“:
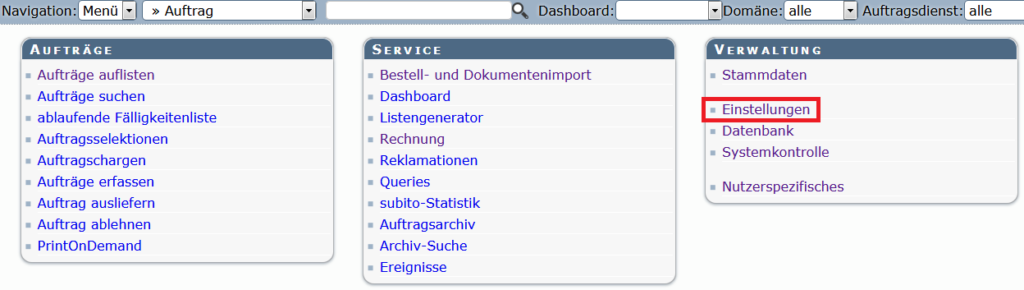
MyBib zeigt alle verfügbaren Einstellungen an:
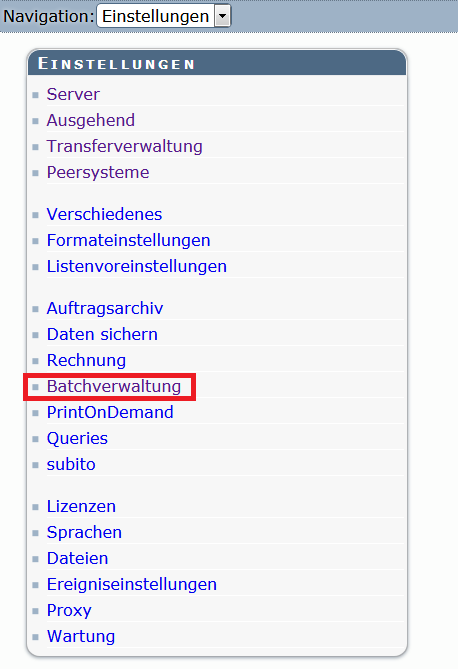
Klicken Sie auf „Batchverwaltung“. MyBib listet jetzt alle Möglichkeiten zur Einstellung der Batchverwaltung auf:
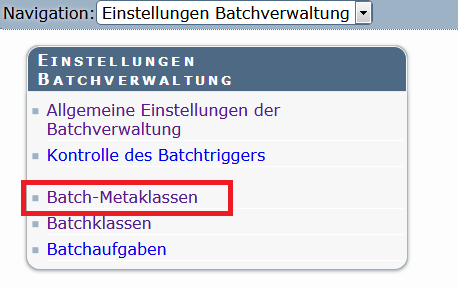
Klicken Sie auf „Batch-Metaklassen“. Es erscheint eine Übersicht aller Batch-Metaklassen:
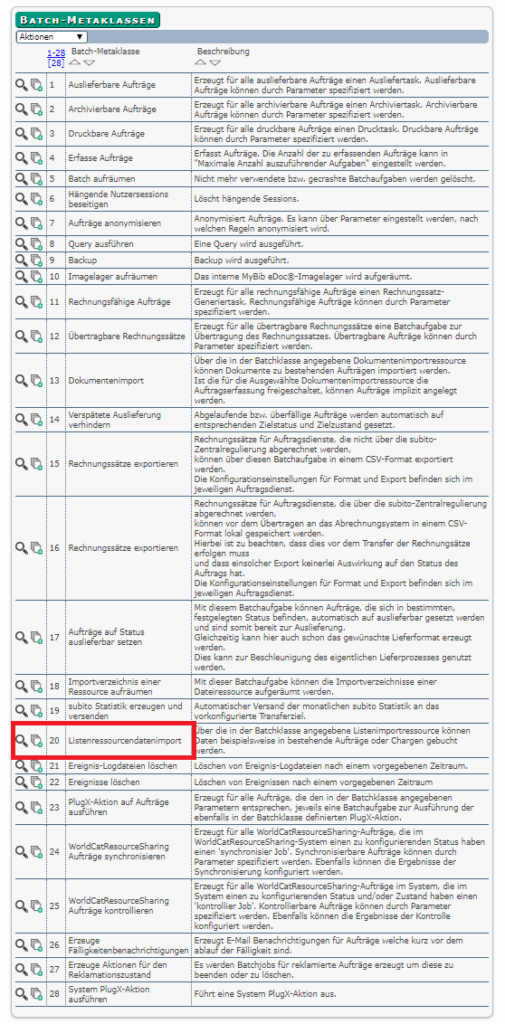
Zur Erstellung einer neuen Batchklasse klicken Sie jetzt in der Zeile „Listenressourcendatenimport“ auf das Icon ![]() .
.
MyBib eDoc öffnet das Formular zum Erzeugen einer neuen Batchklasse:
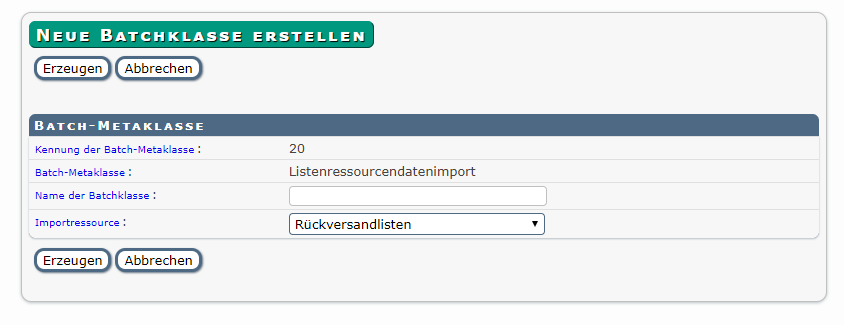
Tragen Sie anschließend den „Namen der Batchklasse“ ein und wählen aus der Dropdown-Liste die gewünschte „Importressource“ aus. Ein Klick auf „Erzeugen“ öffnet das Formular zur Konfiguration des Batchintervalls:
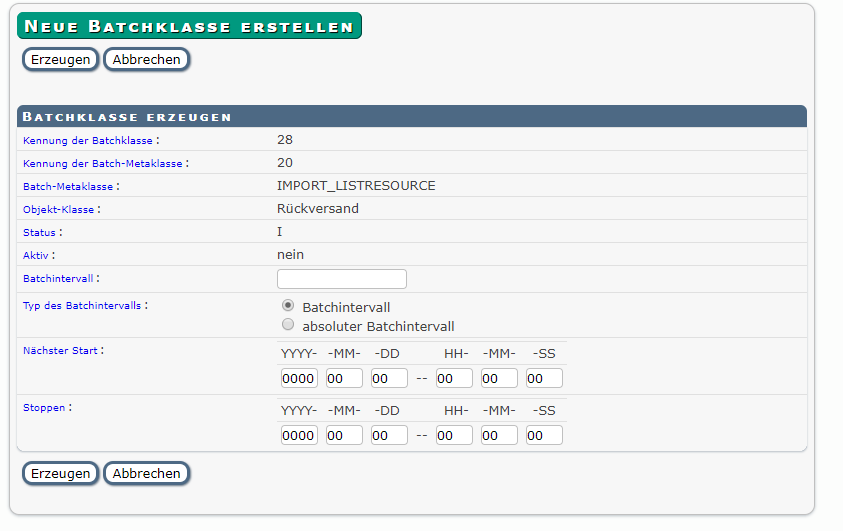
Die Notation ist angelehnt an die cron-Notation von posix-Systemen: Beispielsweise bedeutet mm(2,10,30) jede 2.,10. und 30.Minute .
Tragen Sie bei „Nächster Start“ und „Stoppen“ nur Werte ein, wenn die Batchklasse zu einem bestimmten Zeitpunkt das erste Mal Starten bzw. Stoppen soll. Lassen Sie die Felder leer, startet und stoppt die Batchklasse zum nächstmöglichen Zeitpunkt.
Ein Klick auf „Erzeugen“ erstellt die Batchklasse und zeigt sie anschließend in der Liste der angelegten Batchklassen an:
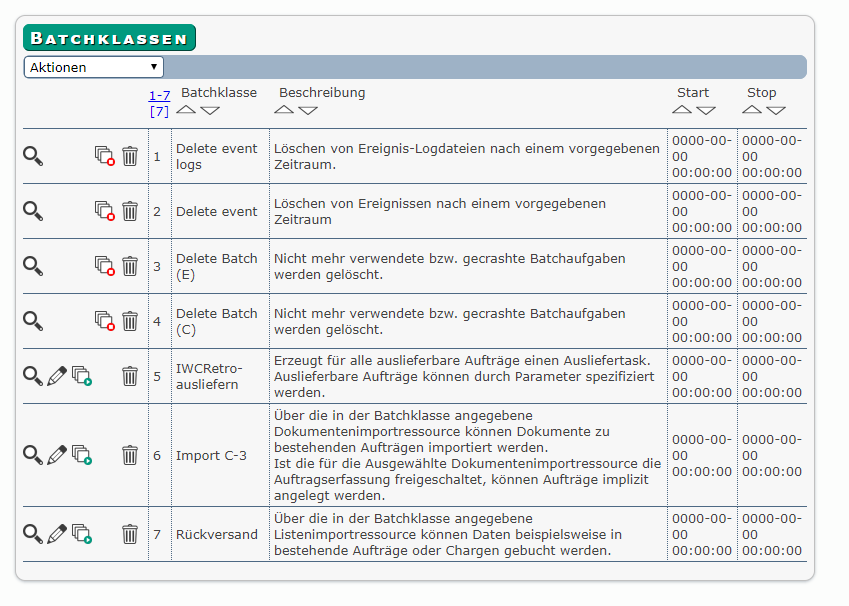
Die Batchklasse aktivieren Sie mit ![]() .
.


