1.1 Vorkonfigurierte EinstellungenAbschnitt hinzufügen
Im Bereich Einstellungen/Server können Sie abhängig vom lizenzierten Umfang vorkonfigurierte Einstellungen des MyBib eDoc-Servers abändern oder weitere Einstellungen hinzufügen.
Auf dieser Seite verwendete Icons und Symbole:
 | Lupen-Icon zum Betrachten der jeweiligen Einstellung |
 | Editieren-Icon zum Bearbeiten der jeweiligen Einstellung (Nur verfügbar über das Lupen-Icon!) |
 | Lösch-Icon zum Entfernen der jeweiligen Einstellung (Nur verfügbar über das Lupen-Icon!) |
1.2 ErläuterungAbschnitt hinzufügen
Die Funktionen werden tabellarisch aufgelistet und zeigen den Namen der Einstellung, den derzeit gesetzten Wert und eine Beschreibung zur jeweiligen Einstellungsmöglichkeit. In dieser Übersicht stehen Ihnen zu jedem Eintrag immer die Funktionen Betrachten und Editieren zur Verfügung.
Das Löschen eines Wertes bzw. des gesamten Eintrages steht im Modus Betrachten über das Lösch-Icon zur Verfügung.
Sofern es sich um Standardeinstellungen handelt, löschen Sie diese bitte nur nach Rücksprache mit einem ImageWare Support-Mitarbeiter.
Die jeweils unter Wert eingestellten Werte in den folgenden Beschreibungen stellen die Standardwerte dar, die im MyBib eDoc-System als Default gesetzt sind. Je nach Verwendung des Systems müssen andere Werte gesetzt werden.
- Einstellung: Rechnername
- Wert: Localhost
- Beschreibung: Der Localhost ist der festgelegte Domain-Name oder auch die Netzwerkkennung einer virtuellen IP-Adresse auf dem Server des genutzten Computers. An dieser Stelle vergeben Sie diese Netzwerkkennung des Servers. Dies kann eine IP-Adresse sein oder der komplette Netzname. Die genaue Einstellung hängt von der Konfiguration des Webservers ab. Netzwerkkennung des Servers ist normalerweise localhost, 127.0.0.1 oder ggfs. der komplette Netzname wie beispielsweise scanner.ub.uni-bonn.de. Die genaue Einstellung hängt von der Konfiguration des Web-Servers ab
- Beispiel: mybib.imageware.de
- Einstellung: Systemkennung
- Wert: Kein Standardwert vorgegeben
- Beschreibung: Hier vergeben Sie die Kennung des Servers nach außen. Dies kann beispielsweise das Kürzel der eigenen Institution sein. Der Wert sorgt für eine Eindeutigkeit von Auftragskennungen
- Beispiel: MyBib eDoc 3.2.0 Demo
- Einstellung: Session-Säuberung
- Wert: Lebensdauer
- Beschreibung: Unter bestimmten Umständen können sich im Laufe der Zeit inaktive Sessions in der Systemverwaltung ansammeln, die bereinigt werden müssen (z.B. durch die Verwendung von Browser-Back-Tasten oder anderen browsergesteuerten Navigationsfunktionen anstelle der empfohlenen MyBib-Navigation über den Header). Bei Installationen, die keine automatischen Aktivitäten konfiguriert haben („Batchprozesse“), muss dies explizit erfolgen. Wenn Sie diese Bereinigung nicht regelmässig manuell erledigen möchten, können Sie hier angeben, nach welchen Kriterien Sessions vom System automatisch bereinigt werden sollen. Sie können diese Funktionalität ausschalten oder aber eines von zwei möglichen Kriterien auswählen:
- Timeout: Bereinigt alle Sessions, die aufgrund von zu langer Inaktivität deaktiviert wurden
- Lifespan: Bereinigt nur diejenigen Sessions, deren Alter das zulässige Maximum übersteigt; dieser Wert ist konfigurierbar
- Empfehlung: Die Verwendung des Wertes Lifespan oder Lebensdauer wird empfohlen
- Einstellung: Session-Lebensdauer
- Wert: 1440
- Beschreibung: Hier geben Sie die maximale Lebensdauer einer Session in Minuten unabhängig von Ihrer Arbeit an. Dies kommt bei der Einstellung Session-Säuberung in Verbindung mit der Auswahl des Wertes Lebensdauer zum Tragen
- Empfehlung: Es wird empfohlen den Standardwert von 1440 Minuten zu belassen, was einem 24h Tag entspricht
- Einstellung: Session-Timeout
- Wert: 60
- Beschreibung: Hier geben Sie die Dauer in Minuten an, nach der eine inaktive Session automatisch geschlossen wird
- Empfehlung: Der Standardwert 60 wird empfohlen
- Einstellung: Sperrungs-Timeout
- Wert: 10
- Beschreibung: Objekte, wie beispielsweise ein Auftrag, werden mit einer Zugriffssperre versehen, sobald ein MyBib eDoc-Nutzer sich diesen Datensatz ansieht oder diesen verändert. So werden konkurrierende Zugriffe auf den gleichen Datensatz von verschiedenen Nutzeranmeldungen verhindert. Hier geben Sie die Dauer in Minuten an, in denen der Datensatz/das Objekt durch den Erstzugriff belegt wird
- Hinweis: Änderungen an einem Objekt können nur gespeichert werden, solange die Sperrung des Objektes nicht verfallen ist. Beachten Sie, dass es Sperrungen gibt, die nie verfallen wie beispielsweise eine Scan-Session durch BCS-2
- Einstellung: Vorausgewählte Sprache
- Wert: Deutsch
- Beschreibung: An dieser Stelle wird die Sprache ausgewählt, die nach der Anmeldung Anwendung findet. Vorkonfigurierte Standardsprachen sind Deutsch und Englisch
- Einstellung: Vorausgewählter Dienst
- Wert: Alle
- Beschreibung: Über dieses Menü bestimmen Sie, welcher Dienst nach einer Anmeldung/Session vorausgewählt wird. Ihnen werden alle angelegten Dienste aufgelistet, aus denen Sie entweder einen bestimmten oder alle auswählen können. (Ausnahme: Radio-Button, nur eine Auswahl ist möglich)
- Beispiel:
- IWC_Standard
- IWC_subito
- IWC_Campuslieferdienst
- IWC_CatEnrichment
- IWC_Medea3
- IWC_C3
- IWC_Massendigitalisierung
- IWC_Dokumentenlieferung
- alle
- Empfehlung: Ein vorausgewählter Dienst hat bereits Auswirkungen auf Funktionen wie beispielsweise das Auflisten von Aufträgen. Nutzer, die das MyBib eDoc-System selten nutzen, könnten hierdurch verunsichert werden, da der von ihnen gesuchte Auftrag so möglicherweise nicht mehr angezeigt wird. Daher empfiehlt sich die Auswahl alle
- Einstellung: Startseite
- Wert: Systemmenü
- Beschreibung: Hier wird festgelegt, auf welcher Seite der Nutzer nach der Anmeldung standardmäßig beginnt. Folgende Möglichkeiten stehen zur Verfügung:
- Systemmenü (menu.php)
- Nachricht des Tages (motd.php)
- Auftragsliste (order_list.php)
- Einstellung: Auftrags-Lösch-Verhalten
- Wert: Markierend löschen
- Beschreibung: Hier wird bestimmt, ob Aufträge physisch auf dem Server gelöscht werden, oder zunächst als gelöscht markiert in der Datenbank verweilen, bis diese manuell oder per Batch zu einem definiertem Zeitpunkt endgültig gelöscht werden. Sie können zwischen den Optionen wählen:
- physisch löschen (DELETE_PHYSICAL)
- markierend löschen (DELETE_MARKING)
- Beispiel: Ein verzögertes Löschen macht beispielsweise im Kontext Kataloganreicherung Sinn
- Einstellung: Ziel für generierte Auftragsformulare
- Wert: Fallback
- Beschreibung: Hier wird konfiguriert, ob der Auftragszettel eines Auftrages bei manueller Erzeugung an den Browser oder gemäß der konfigurierten Transferbindung übergeben werden soll (wie im Hintergrundprozess). Sie können zwischen den Optionen wählen:
- Fallback
- Bindung
- Einstellung: Mehrfache Auftragszuweisung
- Wert: Unterdrückt
- Beschreibung: Hier können Sie einstellen, ob Aufträge mehreren Domänen gleichzeitig zugewiesen werden können. Sie können hier zwischen freigegeben (Enabled) und unterdrückt (Disabled) wählen
- Einstellung: Erweiterte Nutzereinstellungen
- Wert: Freigegeben
- Beschreibung: Mit der Option freigegeben (Enabled) bietet das MyBib eDoc-System deutlich leistungsfähigere, nutzerspezifische Einstellungen
- Einstellung: Nachricht des Tages
- Wert: Deaktiviert
- Beschreibung: An dieser Stelle können Sie die Nachricht des Tages (Message Of The Day (MOTD) aktivieren, so dass diese einem Benutzer nach seiner Anmeldung angezeigt wird. Dies können z.B. Nachrichten, Warnungen oder motivierendeWorte sein. Außerdem steht eine Historie dieser Nachrichten zur Verfügung
- Einstellung: Formulare
- Wert: Freigegeben
- Beschreibung: Die Option freigegeben (Enabled) unterstützt die Verwaltung lokal-definierter Formulare. Diese können die simpleren HTML-Formulare durch bessere PDF-Versionen ersetzen. Mit Auswahl der Option unterdrückt (Disabled) steht diese Option nicht zur Verfügung
- Einstellung: subito
- Wert: Freigegeben
- Beschreibung: Das System unterstützt den ILL-subito-Standard als Austausch-Format für Bestellungen im Fernleih-Lieferdienst. Damit können Sie das System als subito-konformen Lieferagenten einsetzen und subito-konforme Bestellungen erfüllen. Dies beinhaltet auch eine Reihe von Benachrichtigungen, die das System im Hintergrund an das subito-Bestellsystem verschickt. Sie können zwischen den Optionen freigegeben (Enabled) und unterdrückt (Disabled) auswählen
- Einstellung: Import
- Wert: Freigegeben
- Beschreibung: Das System unterstützt den Import von Objekten aus externen bzw. Fremdquellen über die Weboberfläche. So haben Sie (mit Einschränkungen) die Möglichkeit, nicht direkt unterstützte Scanclients (solche ohne eine direkte Koppelung an das MyBib eDoc-System) in den Workflow einzubinden. Sie können zwischen den Optionen freigegeben (Enabled) und unterdrückt (Disabled) auswählen
- Einstellung: Medea3®
- Wert: Freigegeben
- Beschreibung: Das System ist in der Lage Aufträge mit entfernten Medea3®-Systemen auszutauschen und die abzuarbeiten. Dieses Feature kann hier zentral kontrolliert werden. Beachten Sie bitte, das die Nutzung zusätzlich von Ihrer Lizenz abhängig ist. Sie können zwischen den Optionen freigegeben (Enabled) und unterdrückt (Disabled) auswählen
- Einstellung: MyBib eDoc
- Wert: Freigegeben
- Beschreibung: Das System ist in der Lage, Aufträge mit anderen MyBib eDoc-Systemen auszutauschen und diese abzuarbeiten. Dieses Feature kann hier zentral kontrolliert werden. Beachten Sie bitte, dass die Nutzung zusätzlich von Ihrer Lizenz abhängig ist. Sie können zwischen den Optionen freigegeben (Enabled) und unterdrückt (Disabled) auswählen
- Einstellung: Ariel®
- Wert: Freigegeben
- Beschreibung: Im freigegebenen Zustand (Enabled) können Ariel®-Aufträge erfasst und bearbeitet werden. Dies hat jedoch keine Auswirkung auf Ariel®-Transmissionen, die zum Dokumentenimport in andere Auftragsdienste verwendet werden (Ariel® als Scanclient). Die Option unterdrückt (Disabled) unterbindet die Bearbeitung von Ariel®-Aufträgen
- Einstellung: C3
- Wert: Freigegeben
- Beschreibung: Das System unterstützt den C3-Lieferdienst. Sie können zwischen den Optionen freigegeben (Enabled) und unterdrückt (Disabled) auswählen
- Einstellung: Domänen
- Wert: Freigegeben
- Beschreibung: Das System bietet Ihnen eine Domänenunterstützung. Damit ist es möglich, Aufträge unterschiedlichen Bearbeitungsdomänen zuzuordnen wie beispielsweise Instituten oder Abteilungen. Beachten Sie, dass diese Domänenunterstützung von Ihrer Lizenz abhängt. Sie können zwischen den Optionen freigegeben (Enabled) und unterdrückt (Disabled) auswählen
- Einstellung: Domänenfilter
- Wert: Freigegeben
- Beschreibung: Wenn die Domänenunterstützung aktiviert ist, können Sie Filterregeln definieren. Diese befähigen das System dazu, eingehende Aufträge automatisch Domänen zuzuweisen, basierend auf der im jeweiligem Auftrag enthaltenen Signatur. Sie können zwischen den Optionen freigegeben (Enabled) und unterdrückt (Disabled) auswählen
- Beispiel: Die Signatur kann selbst definiert werden, sollte aber zur eindeutigen Identifizierung Ihrer Institution schlüssig sein, z.B. IWC-<Auftragsnummer> oder DE-2259-<Auftragsnummer>
- Einstellung: Wartung
- Wert: Freigegeben
- Beschreibung: Wartungssupport aktivieren bzw. deaktivieren: Diese Einstellung bezieht sich auf den Fernzugriff
- Einstellung: Quittierungen
- Wert: Freigegeben
- Beschreibung: Das System ermöglicht Ihnen eine flexible und lokale Verwaltung von Auftragsquittierungen. Damit ergeben sich, über klassische Ablehnungen hinaus, weitere interessante Möglichkeiten zur Auftragsbearbeitung. Beachten Sie, dass diese Domänenunterstützung von Ihrer Lizenz abhängt
- Einstellung: Reklamation
- Wert: Unterdrückt
- Beschreibung: Das Modul Auftragsreklamation kann an dieser Stelle freigeschaltet bzw. ausgeschaltet werden. Im freigegebenen Zustand (Enabled-internal) können Aufträge sowohl intern in MyBib eDoc, als auch extern vom Kunden über das Reklamationsformular reklamiert werden. Wird das Reklamationsmodul auf freigegeben-intern eingestellt (Enabled-internal), so wird das Reklamationsformular deaktiviert und Reklamationen werden grundsätzlich nur noch intern eingestellt. Mit unterdrückt (Disabled) wird diese Option generell deaktiviert
- Einstellung: Listengenerator
- Wert: Freigegeben
- Beschreibung: Mit dem Listengenerator können über verschiedene Listentemplates Datenlisten verschiedener Listentypen erzeugt werden. Die Listen können über Transferziele exportiert werden. Verschiedene Aktionen (beispielsweise Statusänderungen) können abhängig vom Template auf die Listenelemente angewendet werden
- Einstellung: Bibliothekssysteme
- Wert: Freigegeben
- Beschreibung: Aktivieren Sie hier die Unterstützung von Bibliothekssystemen.
Die Zugänge zu den verschiedenen Bibliothekssystemen, sofern diese von MyBib eDoc unterstützt werden, können Sie in der Peer-Verwaltung einrichten. Beachten Sie bitte, dass auch die entsprechenden Protokolle der Systeme lizenziert sein müssen - Beispiel: Unterstützung eines ILS (Integrated Library System), LBS (Lokales Bibliothekssystem), LMS (Library Management System)
- Einstellung: PlugX-Slot
- Wert: Freigegeben
- Beschreibung: Der PlugX Connector ermöglicht an vordefinierten Stellen die Einbindung eigener externer Programmquellen (Skripte etc.) in den MyBib eDoc-Workflow
- Einstellung: Auftragschargen
- Wert: Freigegeben
- Beschreibung: Das System unterstützt das Arbeiten mit bzw. die Verwaltung von Auftragschargen. Mit dem Auftragschargen-Modul können Sie Aufträge in Chargen zusammenstellen und diese Chargen dann jeweils als eine Einheit verwalten. Für eine Charge bzw. für die Elemente einer Charge können Sie verschiedene Aktionen ausführen. Sie können zwischen freigegeben (Enabled) und unterdrückt (Disabled) auswählen
- Einstellung: Auftragsselektionen
- Wert: Freigegeben
- Beschreibung: Das System unterstützt das Arbeiten mit bzw. die Verwaltung von Auftragsselektionen. Mit dem Auftragsselektionsmodul können Sie vorher definierte Auftragslisten, beispielsweise durch eine gezielte Auftragssuche, als Auftragsselektion speichern, diese bei Bedarf wieder abrufen und ggf. diverse Aktionen für diese Auftragsselektion ausführen. Sie können zwischen freigegeben (Enabled) und unterdrückt (Disabled) auswählen
- Einstellung: Bestell- und Dokumentenimport
- Wert: Freigegeben
- Beschreibung: Hier haben Sie die Möglichkeit zur Aktivierung des manuellen Bestell- und Dokumentenimports. Ist dieser Menüpunkt aktiv und sind entsprechende Bestell- oder Importressourcen in der Peer-Verwaltung konfiguriert, können über den Menüpunkt Bestell- und Dokumentenimport die jeweiligen Aktionen angestoßen werden. Sie können zwischen freigegeben (Enabled) und unterdrückt (Disabled) auswählen
- Einstellung: Externe IP-Adresse dieser Station
- Wert: Kein Standardwert vorgegeben
- Beschreibung: An dieser Stelle wird die externe IP-Adresse dieses MyBib eDoc-Systems eingegeben. Diese IP-Adresse muss nicht mit der lokalen IP-Adresse übereinstimmen, da die externe IP-Adresse von der verwendeten Netzwerkarchitektur abhängt. Im Zweifel fragen Sie bitte Ihren Netzwerkadministrator
- Beispiel: 172.217.21.99
- Einstellung: Betriebsdatenerfassung
- Wert: Unterdrückt
- Beschreibung: Mit der Betriebsdatenerfassung ist es möglich, die Tätigkeiten der in MyBib eDoc angelegten Scanoperatoren zu erfassen
- Einstellung: PrintOnDemand
- Wert: Freigegeben
- Beschreibung: PrintOnDemand ermöglicht Ihnen, die Deckblätter der wichtigsten Aufträge priorisiert auszudrucken. Es stehen Ihnen dabei eine Reihe von Konfigurationsmöglichkeiten zur Verfügung (z.B. Dienst, Domäne, Sortierschlüssel, Anzahl, Lieferfrist). Sie können zwischen freigegeben (Enabled) und unterdrückt (Disabled) auswählen
- Einstellung: Basis-URL des Systems
- Wert: Interne URL
- Beschreibung: Sie können die URL angeben, unter der direkt auf das interne MyBib eDoc-System zugegriffen werden kann. Die hier hinterlegte URL wird anstelle der internen, automatisch erkannten URL verwendet. Das hat den Vorteil, dass der Zugriff auch über komplexe Netzwerktopologien ermöglicht werden kann
- Beispiel: https://me-demo.imageware.de/mybib/edoc_3_0
- Einstellung: Schnellsprungmaske normalisieren
- Wert: Freigegeben
- Beschreibung: Wenn diese Option aktiviert ist, werden Auftragsnummern, welche in die Schnellsprungmaske eingegeben werden, normalisiert. Sie können zwischen freigegeben (Enabled) und unterdrückt (Disabled) auswählen
- Einstellung: Automatisches Zurücksetzen des Auftrags bei Domänenwechsel
- Wert: Unterdrückt
- Beschreibung: Diese Funktion überprüft, ob beim Wechseln eines Auftrages in eine andere Domäne der Haken zum Zurücksetzen des Auftrages automatisch gesetzt wird oder dieser manuell gesetzt werden muss. Sie können zwischen freigegeben (Enabled) und unterdrückt (Disabled) auswählen
- Einstellung: WorldCatResourceSharing
- Wert: Freigegeben
- Beschreibung: Das System ist in der Lage, Aufträge mit entfernten WorldShareILL-Systemen auszutauschen und diese abzuarbeiten. Dieses Feature kann hier zentral kontrolliert werden. Beachten Sie bitte, dass die Nutzung zusätzlich von Ihrer Lizenz abhängig ist. Sie können zwischen freigegeben (Enabled) und unterdrückt (Disabled) auswählen
- Einstellung: C3PLUS
- Wert: Freigegeben
- Beschreibung: Dieses Feature regelt den C3PLUS-Support. Beachten Sie bitte, dass die Nutzung zusätzlich von Ihrer Lizenz abhängig ist. Sie können zwischen freigegeben (Enabled) und unterdrückt (Disabled) auswählen
1.3 Hinzufügen weiterer Server-EinstellungenAbschnitt hinzufügen
Über das Aktions-Drop-down Menü haben Sie die Möglichkeit, eigene Einstellungen hinzuzufügen, auf die später verwiesen werden kann. Wählen Sie hierzu Einstellungen erfassen aus:
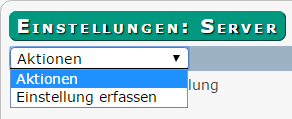
Ihnen wird ein Eingabeformular angezeigt, in dem Sie einen Namen, eine erklärende Beschreibung und ein Format für die neue Einstellung definieren:
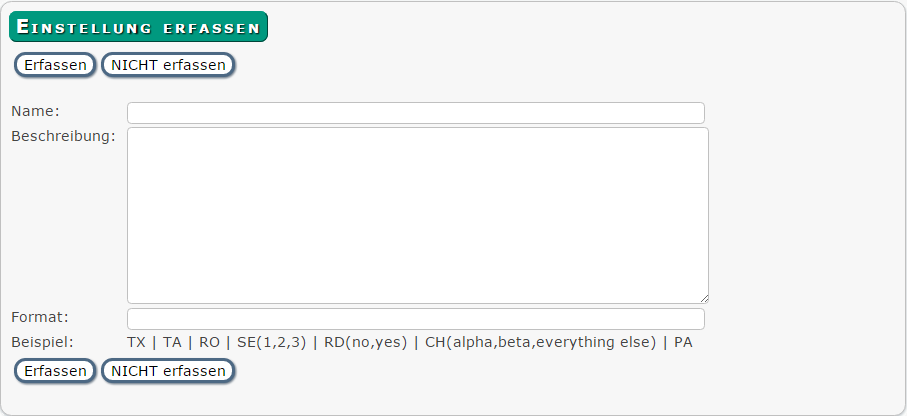
Über das Format wird bestimmt, ob und wie eine Wertangabe erfolgt:
- TX – Werteingabe per Textfeld
- TA – Werteingabe per Textblock
- RO – Nur lesbar zeigen
- SE – Optionsauswahl via
Drop-down Menü - RD – Selektionsauswahl per
Radio-Button - CH – Mengenauswahl per Checkbox
- PA – Passwort-Eingabemöglichkeit


