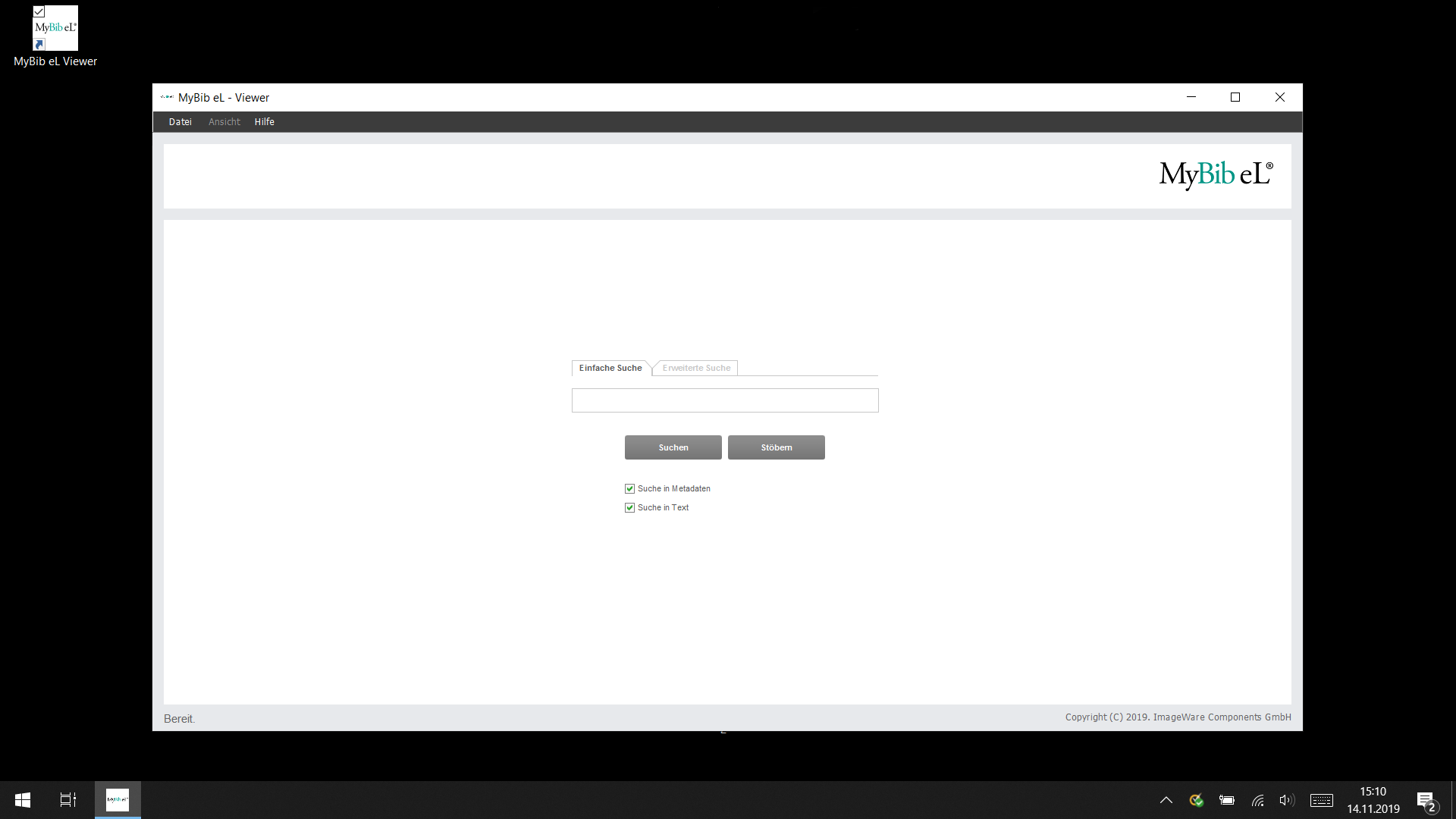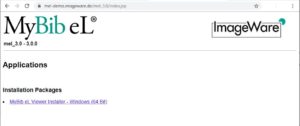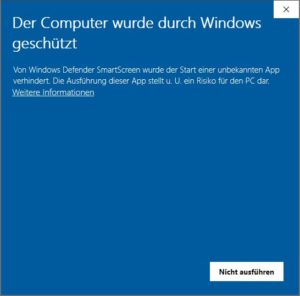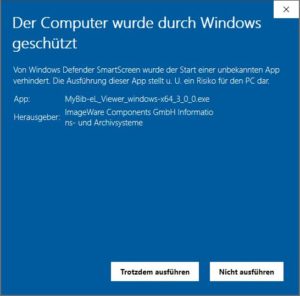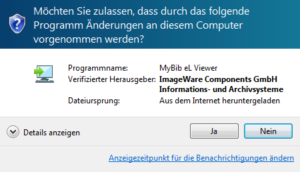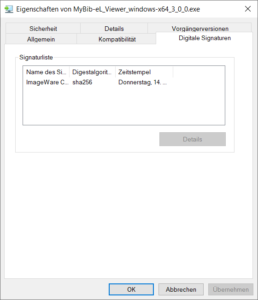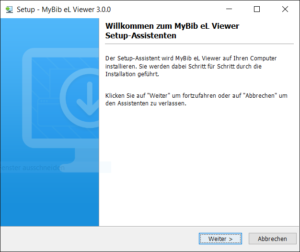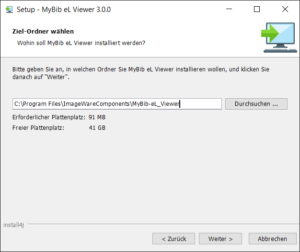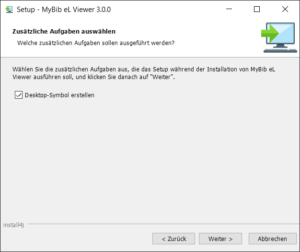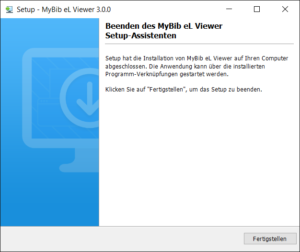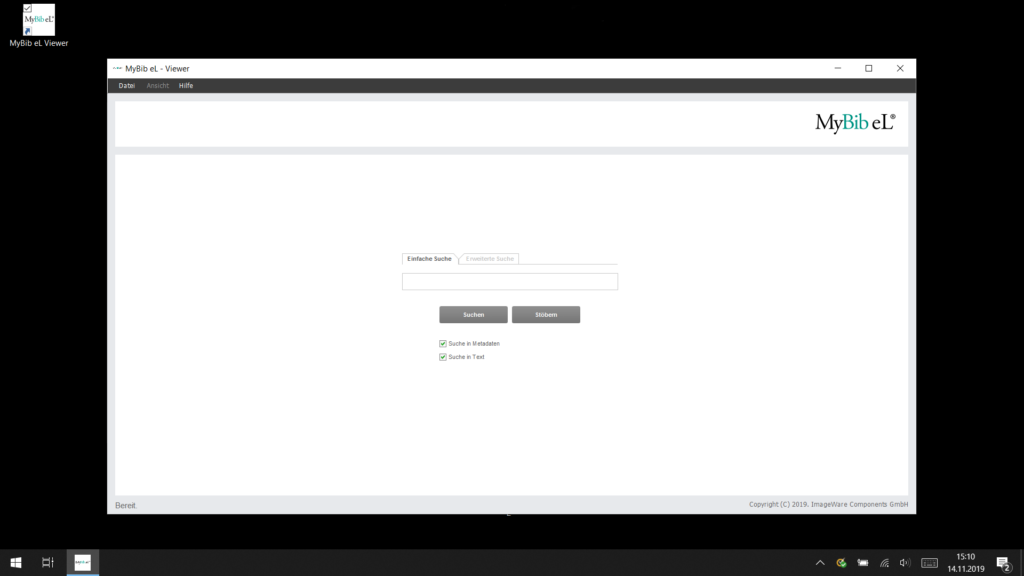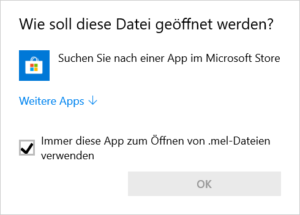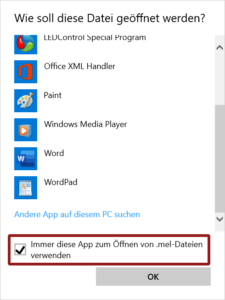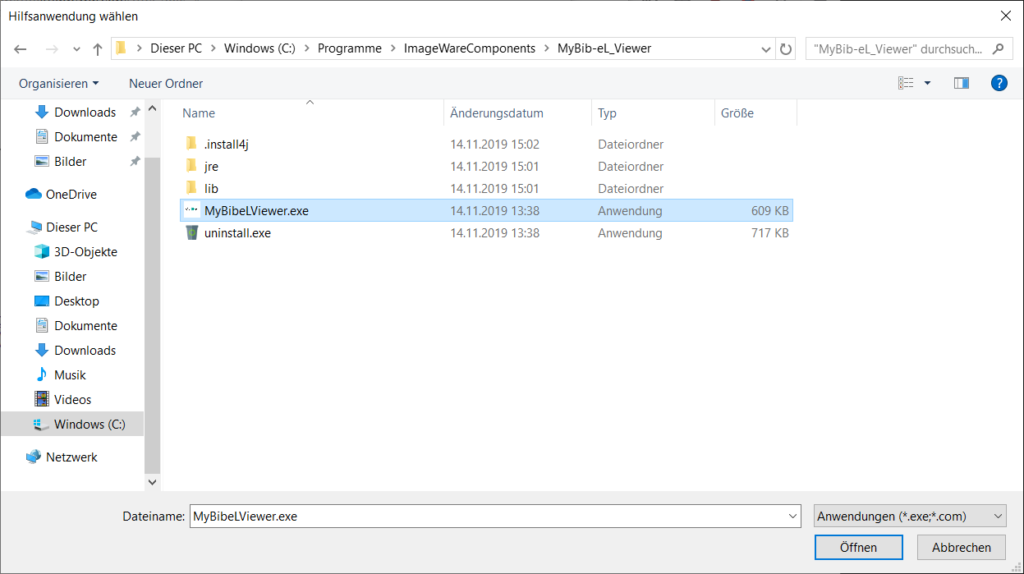2. Installation des MyBib eL Viewers für WindowsKapitel hinzufügen
Hierzu finden Sie ein Tutorial unter MyBib el Specials
2.1 HinweiseAbschnitt hinzufügen
- Diese Anleitung bezieht sich auf den MyBib eL Viewer ab Version 3.0.
- Versionen bis einschließlich 2.4 wurden über den Java WebStart Mechanismus gestartet.
- Dieser ist jedoch in aktuellen Java Versionen nicht mehr standardmäßig enthalten.
- Ebenfalls bis Version 2.4 war eine installierte Java Version Voraussetzung für die MyBib eL Clients. Diese entfällt ab Version 3.0.
2.2 InstallationsvoraussetzungenAbschnitt hinzufügen
- MyBib eL Viewer Version 3.x
- Windows 10/11
- Für die Installation benötigen Sie keine Administrationsrechte
2.3 DownloadAbschnitt hinzufügen
Zur Installation des MyBib eL Viewers laden Sie bitte die Installationsdatei MyBib-eL_Viewer_windows-x64_3_x.exe von Ihrem Anbieter des MyBib eL Viewer herunter.
2.4 InstallationAbschnitt hinzufügen
Führen Sie die heruntergeladene Datei durch Doppelklick aus, so startet das Betriebssystem zunächst eine Sicherheitsabfrage. Anschließend führt es die eigentliche Installation durch.
2.4.1 Sicherheitsabfrage
Gegebenenfalls wird Ihr Rechner durch weitere Software überwacht (Antiviren-Suiten, Microsoft SmartScreen). Derartige Software sammelt Informationen über Installationsprogramme und weist möglicherweise auf Sicherheitsrisiken hin.
Diese Risikoeinschätzungen basieren jedoch auf Download- und Installationshäufigkeiten. Sie führen auch dazu, dass weltweit sehr verbreitete Programme (Adobe Acrobat Reader, Mozilla Firefox o.ä.) ohne Warnung installiert werden. Im Gegensatz dazu erscheint bei Programmen mit geringerer Verbreitung möglicherweise eine Warnung. Downloads, die Ihre Bibliothek zur Verfügung stellt und die eine Signatur aufweisen, stellen aber keinesfalls ein Risiko dar.
Nun folgt die eigentliche Installation, bei der es zwei Möglichkeiten gibt:
2.4.2 Installation aus dem Internet Browser nach dem Download
Sofern Sie diese Funktion unter Windows 10/11 nicht abgeschaltet haben, erscheint beim Installieren aus dem Internet Browser durch Doppelklick auf die Downloaddatei der Windows SmartScreen.
Er zeigt folgende Meldung:
Klicken Sie bitte oben links auf Weitere Informationen.
Sie erhalten dann folgende zwei Optionen:
Die digitale Signatur weist als Herausgeber ImageWare Components GmbH Informations- und Archivsysteme aus.
Wählen Sie dann mit der linken Maustaste die Option Trotzdem ausführen, um die Installation fortzusetzen.
2.4.3 Installation aus einem Verzeichnis
Der Installation ist eine Sicherheitsabfrage vorgeschaltet, welche das Betriebssystem automatisch durchführt. Sie dient dazu, nur Installationen aus vertrauenswürdigen Quellen zuzulassen.
Sie werden gefragt, ob Sie Änderungen auf Ihrem Computer zulassen möchten:
Die Authentizität des MyBib eL Viewers erkennen Sie am verifizierten Herausgeber ImageWare Components GmbH Informations- und Archivsysteme.
Sie erhalten zwei Optionen. Wählen Sie die Option Ja mit der linken Maustaste.
In der heruntergeladenen Datei MyBib-eL_Viewer_windows-x64_3_0_0.exe können Sie über Rechtsklick auf den Reiter Digitale Signaturen die Signatur des Installers einsehen.
2.4.4 Ablauf der Installation
Nach erfolgter Sicherheitsabfrage startet das Installationsprogramm automatisch. Es führt Sie durch die einzelnen Schritte.
Hierzu erscheint folgendes Bild:
Klicken Sie mit der linken Maustaste auf Weiter. Im nun folgenden Schritt können Sie den Zielordner festlegen.
Es erscheint hierfür folgendes Bild.
Standardmäßig wird jetzt der Viewer in den Zielordner im Verzeichnis C:\Programme\ImageWareComponents\MyBib-eL_Viewer installiert.
Das können Sie jedoch auf Wunsch ändern. Wir empfehlen aber, die Standardeinstellungen beizubehalten. Klicken Sie mit der linken Maustaste auf Weiter.
Im folgenden Menü können Sie zusätzliche Aufgaben auswählen.
Sie erhalten folgende Auswahl:
Standardmäßig wird jetzt das Desktop-Icon erstellt. Das können Sie jedoch auf Wunsch ebenfalls ändern. Wir empfehlen jedoch, die Standardeinstellungen beizubehalten.
Klicken Sie mit der linken Maustaste auf Weiter. Die eigentliche Installation wird jetzt durchgeführt.
Nach deren Ende erhalten Sie folgende Meldung:
Um die Installation abzuschließen, klicken Sie mit der linken Maustaste auf Fertigstellen. Die Installation ist jetzt durchgeführt und abgeschlossen.
Nach erfolgreicher Installation können Sie MyBib eL Viewer durch Doppelmausklick auf den entsprechenden Startmenü-Eintrag MyBib eL Viewer oder auf das Desktop-Icon starten.
Es erscheint folgendes Bild:
Der Viewer verbindet sich automatisch mit dem Lesesaal des Anbieters, von welchem Sie die Software im ersten Schritt heruntergeladen haben. Über die Suchfunktion können Sie jetzt gezielt Dokumente aufrufen.
2.5 Update einer bestehenden Version Abschnitt hinzufügen
Ist ein Lesesaal der entsprechenden Bibliothek bereits installiert, erkennt MyBib eL die bestehende Installation und fragt, ob Sie ein Update durchführen möchten. Bestätigen Sie die Nachfrage mit „Ja“. Überprüfen Sie im folgenden Formular den Pfad zum Installationsordner. Nach der finalen Bestätigung des Updates gelangen Sie zur Installation.
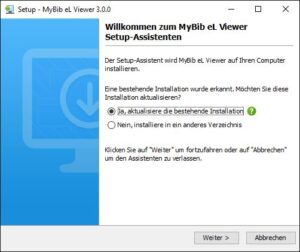
2.6 Start des MyBib eL über den Dokumentlink – Wichtig im OCLC WorldShare-KontextAbschnitt hinzufügen
2.6.1 Konfiguration bei Nutzung eines Lesesaals
Hierzu finden Sie ein Tutorial unter MyBib eL Specials
Sie können den Lesesaal zusätzlich zum normalen Start auch über einen Dokumentlink starten. Dies ist insbesondere im OCLC WorldShare-Kontext relevant. Dort wird der Viewer nahezu ausschließlich über Dokumentlinks verwendet.
Hierbei öffnet sich direkt nach dem Start des Viewers das im Link enthaltene Dokument von dem Server aus, welcher ebenfalls im Link enthalten ist. Um eine solche Funktionalität nutzen zu können, müssen Dokumentlinks mit dem bereits installierten Viewer verknüpft sein.
 Die Verknüpfung sollte nur in dem Falle stattfinden wenn sie nur einen Lesesaal benutzten, sprich nur von einer Bibliothek beliefert werden. Nutzen Sie mehrere Lesesäle, dann muss die Verknüpfung der Dokumentenlinks zum jeweiligen Lesesaal immer manuell erfolgen.
Die Verknüpfung sollte nur in dem Falle stattfinden wenn sie nur einen Lesesaal benutzten, sprich nur von einer Bibliothek beliefert werden. Nutzen Sie mehrere Lesesäle, dann muss die Verknüpfung der Dokumentenlinks zum jeweiligen Lesesaal immer manuell erfolgen.
Um die Einstellung einmalig zu konfigurieren, gehen Sie bitte folgendermaßen vor:
Sie wählen einen Dokumentlink aus. Beim Anklicken eines Dokumentlinks ist dessen Dateityp (Endung „.mel“) auf Ihrem PC noch unbekannt. Der Rechner wird Sie fragen, wie er mit dieser Datei vorgehen soll.
Es erscheint folgendes Bild:
Aktivieren Sie bitte das Kontrollkästchen Immer diese App zum Öffnen von .mel-Dateien verwenden. Dann müssen Sie diese Auswahl nur einmalig treffen.
Klicken Sie dann auf Weitere Apps.
Es erscheint folgende Auswahlliste:
Auch hier gilt: Aktivieren Sie bitte das Kontrollkästchen Immer diese App zum Öffnen von .mel-Dateien verwenden. Dann müssen Sie diese Auswahl nur einmalig treffen.
Falls der Imageware Viewer nicht in der Liste der angebotenen Apps erscheint, wählen Sie bitte Andere App auf dem PC suchen durch Klick mit der linken Maustaste aus.
Es erscheint der Dialog Öffnen mit:
Navigieren Sie im Installationsverzeichnis des Viewers (standardmäßig unter C:\Programme\ImageWareComponents\MyBib-el_Viewer). Im Dialog wählen Sie unter Öffnen mit in den Programmen die bereits installierte Datei MyBibeLViewer.exe durch Mausklick aus. Diese Datei erscheint damit im Feld Dateiname.
Klicken Sie dann mit der linken Maustaste auf Öffnen.
Sie erhalten jetzt die gewünschte Vieweransicht:
2.6.2 Konfiguration bei Nutzung mehrerer Lesesäle
Sie können den Lesesaal zusätzlich zum normalen Start auch über einen Dokumentlink starten.
Wenn Sie von mehreren Bibliotheken Bestellungen über die jeweiligen MyBib eL erhalten, dann muss die Verknüpfung des Dokumentenlinks immer manuell erfolgen.
Sie wählen einen Dokumentlink aus. Beim Anklicken eines Dokumentlinks ist dessen Dateityp (Endung „.mel“) auf Ihrem PC noch unbekannt. Der Rechner wird Sie fragen, wie er mit dieser Datei vorgehen soll.
Es erscheint folgendes Bild:
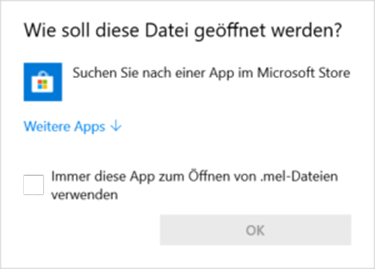
Bitte achten Sie , dass das Häkchen bei Immer diese App zum Öffnen von mel-Dateien verwenden NICHT gesetzt ist.
Klicken Sie dann auf Weitere Apps.
Es erscheint folgende Auswahlliste:
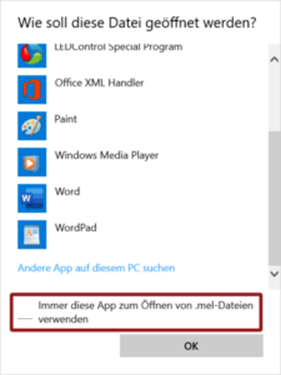
Auch hier gilt: Deaktivieren Sie bitte das Kontrollkästchen Immer diese App zum Öffnen von .mel-Dateien verwenden.
Falls der Imageware Viewer nicht in der Liste der angebotenen Apps erscheint, wählen Sie bitte Andere App auf dem PC suchen durch Klick mit der linken Maustaste aus.
Es erscheint der Dialog Öffnen mit:
Navigieren Sie im Installationsverzeichnis des Viewers (standardmäßig unter C:\Programme\ImageWareComponents\MyBib-el_Viewer). Im Dialog wählen Sie unter Öffnen mit in den Programmen die bereits installierte Datei MyBibeLViewer.exe durch Mausklick aus. Diese Datei erscheint damit im Feld Dateiname.
Klicken Sie dann mit der linken Maustaste auf Öffnen.
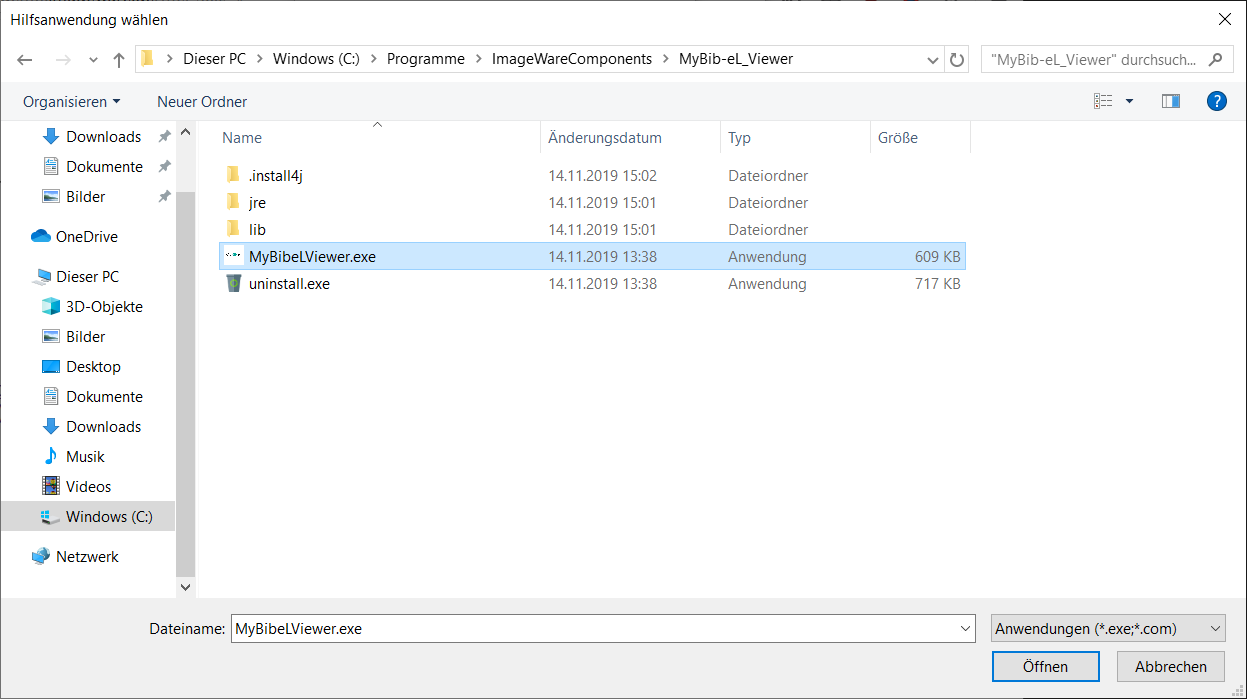
Sie erhalten jetzt die gewünschte Vieweransicht: