1. Qualitätssicherung in MyBib eDocKapitel entfernen
Die Qualitätssicherung der Scans und OCR-Dateien erfolgt in MyBib eDoc über den Webpublisher von MyBib eDoc.
Dazu rufen Sie zunächst die Startseite auf.
Loggen Sie sich zuerst über die Anmeldemaske ein.
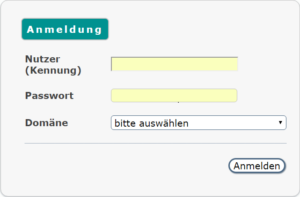
Geben Sie Ihren Nutzernamen (Nutzer (Kennung)) und Ihr Passwort ein und wählen Sie Ihre Domäne aus. Das Passwort können Sie im Menü nach dem Einloggen unter Nutzerspezifisches ändern. Klicken Sie auf Anmelden.
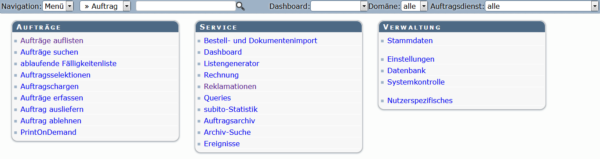
Beachten Sie, dass sich Ihr Hauptmenü aufgrund eingeschränkter Nutzerrechte von dem hier abgebildeten unterscheiden kann.
Im Hauptmenü stehen Ihnen zwei Möglichkeiten zu Verfügung, um eine Qualitätskontrolle zu starten:
- Durch Klick auf Queries
- Durch Einzelaufruf über die Auftragsliste
1.1 Qualitätskontrolle über Queries mit PreviewfunktionAbschnitt entfernen
Diese spezielle Query kontrolliert stichprobenartig Aufträge, um sie gegebenenfalls per Webpublisher zu reklamieren.
Zum Ausführen der Query klicken Sie mit der linken Maustaste im Hauptmenü von MyBib eDoc in der Spalte Service auf Queries.
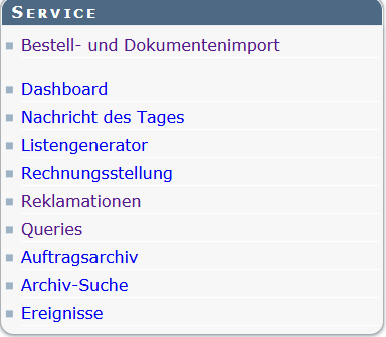
MyBib öffnet die Liste vordefinierter und freigeschalteter Queries:
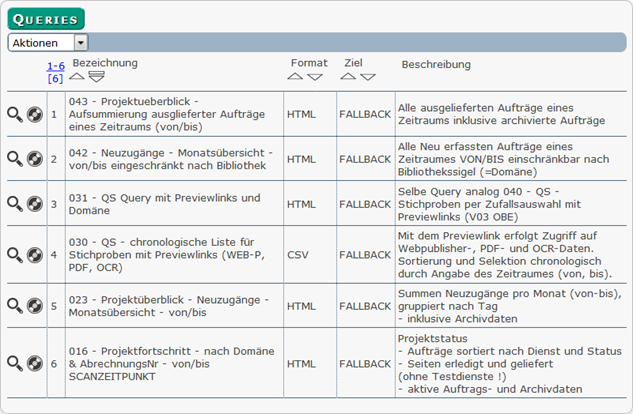
Aus der Liste wählen Sie die Query mit der Bezeichnung „031 – QS-Query mit Preview-Links und Domäne“ aus und öffnen mit dem Icon Query ausführen ![]() die Maske zum Ausführen der Query.
die Maske zum Ausführen der Query.
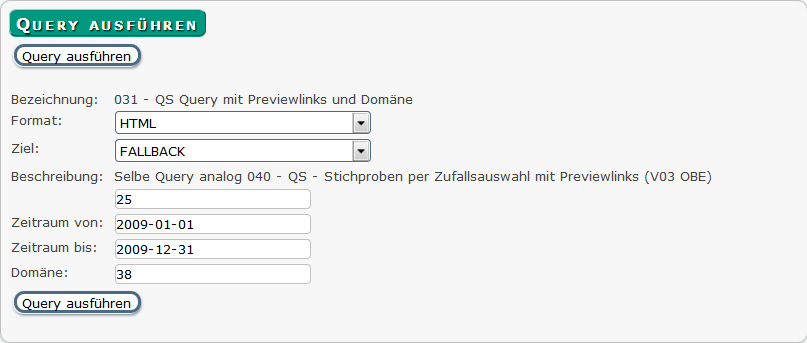
Die abgebildeten Werte sind hinterlegte Standardwerte und müssen von Ihnen entsprechend ersetzt werden.
- Format: HTML
- Limitierung: Nach Belieben (beispielsweise 20)
- Zeitraum von: Geben Sie hier den Beginn des Zeitraumes im Format JJJJ-MM-TT an.
- Zeitraum bis: Geben Sie hier das Ende des Zeitraumes im Format JJJJ-MM-TT ein .
- Domäne: Geben sie hier das Siegel Ihrer Bibliothek ein (nicht die MyBib eDoc-Domäne).
Mit einem Klick auf Query ausführen starten Sie die Suche. Als Ergebnis wird eine HTML-Tabelle angezeigt.
Falls diese Query für Sie nicht sichtbar ist, wenden Sie sich zur Freischaltung bitte an unsere Support-Hotline.
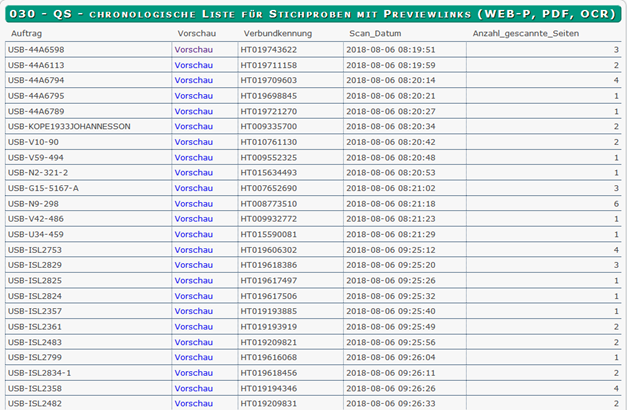
Über einen Klick auf das Feld Vorschau öffnen Sie die Webpublisher-Ansicht der Aufträge. Kontrollieren Sie bitte nacheinander die Aufträge und führen Sie gegebenenfalls eine Reklamation durch.
1.2 Qualitätskontrolle über die AuftragslisteAbschnitt entfernen
Zum Aufrufen der Auftragsliste wählen Sie im Hauptmenü von MyBib eDoc die Funktion Aufträge auflisten aus.
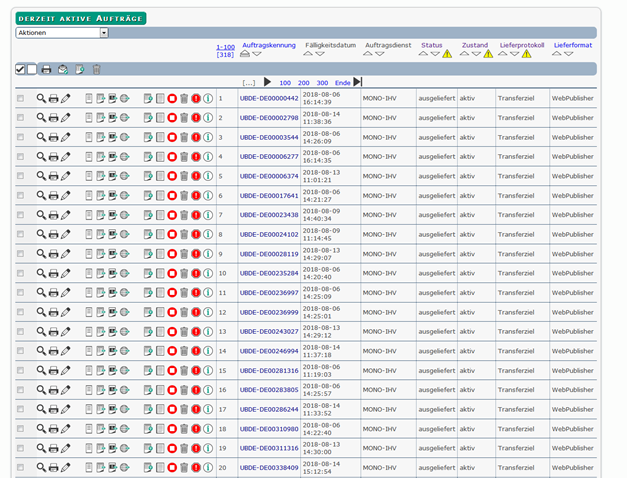
Bitte beachten Sie, dass sich Ihre Auftragsliste aufgrund Ihrer Nutzerrechte und Ihrer persönlich gesetzten Selektionsfilter von der hier abgebildeten Liste unterscheidet.
Zum Starten des Webpublishers klicken Sie in der Zeile eines Auftrages das Webpublisher-Icon ![]() an.
an.
1.3 WebpublisherAbschnitt entfernen
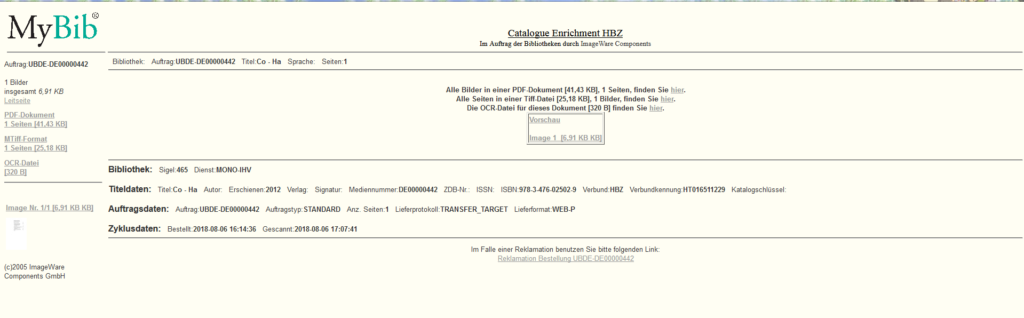
Über den Webpublisher führen Sie nun die Qualitätssicherung durch und stoßen ggf. eine Reklamation an.
Der Webpublisher ist in zwei Bereiche aufgeteilt:
- Auf der linken Seite sind die einzelnen Dateien aufgeführt, die die Anwendung für den Auftrag erzeugte (OCR-Dateien, durchsuchbares PDF, Scans mit Thumbnail-Anzeige und Link auf Originalbild).
- Die rechte Seite enthält zusätzlich die Scans mit der Vorschau des Bildes und den wichtigsten Metadaten zum Auftrag.
MyBib hinterlegt alle Dateien als Link, sodass Sie diese per Mausklick aufrufen können.
Sollten Sie einen Fehler feststellen, beispielsweise bei der Bildqualität, im OCR-Text bzw. im durchsuchbaren PDF, stoßen Sie eine Reklamation des Auftrages an.
Dazu klicken Sie auf den Link „Reklamation Bestellung …“ am unteren Ende des Bildschirms.

Der Link öffnet die interne Reklamationsmaske von MyBib eDoc.
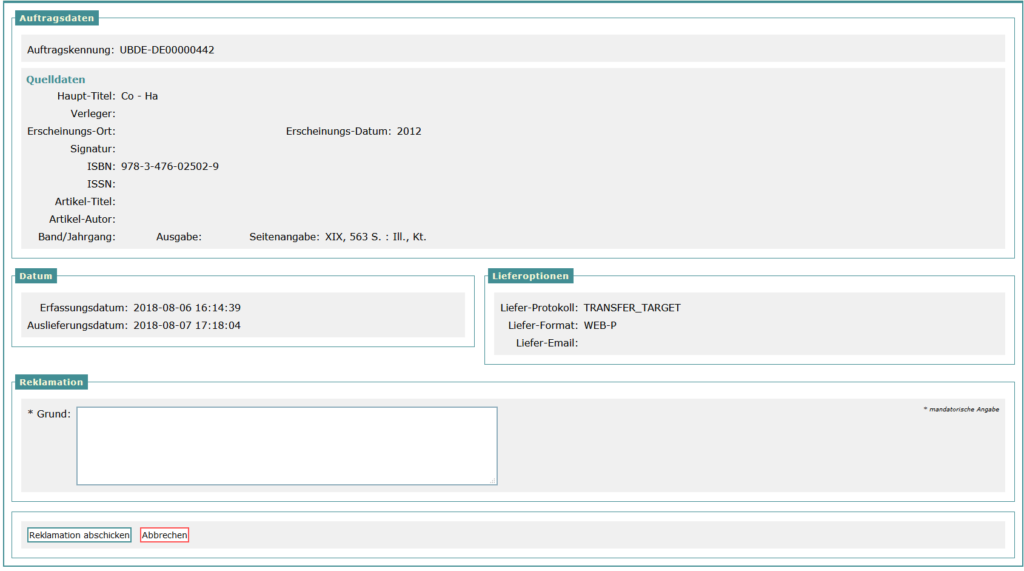
Geben Sie einen Grund im gleichnamigen Feld Reklamation ein und aktivieren Sie die Reklamation über den Button Reklamation abschicken.
War die Reklamation erfolgreich, zeigt MyBib die folgende Meldung an:
„Die Reklamation des Auftrags XYZ wurde erfolgreich übertragen und in das System übernommen. Beachten Sie bitte, dass der Auftrag jetzt reklamiert und in Bearbeitung ist.
Solange die Reklamation in Bearbeitung ist, können Sie den Auftrag nicht erneut reklamieren.“
Außerdem wird der Zustand des Auftrages auf „Reklamiert“ gesetzt, solange Sie die Reklamation öffnen (Weiter im Abschnitt Reklamationsbearbeitung).


