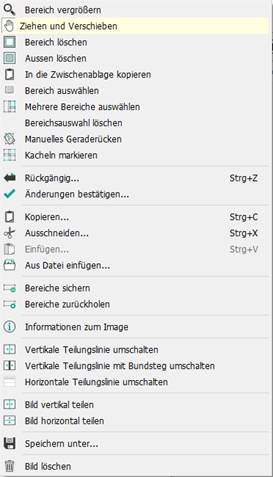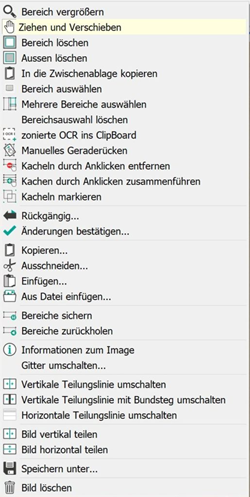3. Kontextmenü ImageKapitel hinzufügen
Alle mit * markierten Funktionen stehen auch als Toolbar-Icons zur Verfügung.
Durch einen Rechtsklick auf das aktuelle Image rufen Sie das Kontextmenü „Image“ auf. Hier stehen Ihnen auch Bildbearbeitungsfunktionen zur Verfügung, die nur über das Kontextmenü aufruf- und aktivierbar sind.
3.1 ImagefunktionenAbschnitt hinzufügen
 * Bereich vergrößern: Durch das Markieren eines Bildbereichs stellen Sie diesen Bereich vergrößert dar. Das Drehen des Scrollrades der Maus bewirkt ein vertikales Scrollen des Images. Halten Sie dabei die SHIFT-Taste gedrückt, wird horizontal gescrollt. Halten Sie die STRG-Taste gedrückt, wird in das Image hinein- bzw. wieder herausgescrollt, je nach Bewegungsrichtung des Scrollrades.
* Bereich vergrößern: Durch das Markieren eines Bildbereichs stellen Sie diesen Bereich vergrößert dar. Das Drehen des Scrollrades der Maus bewirkt ein vertikales Scrollen des Images. Halten Sie dabei die SHIFT-Taste gedrückt, wird horizontal gescrollt. Halten Sie die STRG-Taste gedrückt, wird in das Image hinein- bzw. wieder herausgescrollt, je nach Bewegungsrichtung des Scrollrades.
 Ziehen und Verschieben: Nutzen Sie diese Funktion innerhalb einer vergrößerten Bildansicht zur Navigation, bzw. zum Verschieben des Bildes. Um das Bild zu verschieben, halten Sie die linke Maustaste gedrückt und ziehen die Maus in die Richtung, in die Sie verrücken möchten.
Ziehen und Verschieben: Nutzen Sie diese Funktion innerhalb einer vergrößerten Bildansicht zur Navigation, bzw. zum Verschieben des Bildes. Um das Bild zu verschieben, halten Sie die linke Maustaste gedrückt und ziehen die Maus in die Richtung, in die Sie verrücken möchten.
 *Bereich löschen: Färbt den Inhalt des markierten Bereichs weiß und verschiebt ihn zunächst in die Zwischenablage. Er kann nun als neues Image in den Job eingefügt oder in ein anderes Dokument übernommen werden.
*Bereich löschen: Färbt den Inhalt des markierten Bereichs weiß und verschiebt ihn zunächst in die Zwischenablage. Er kann nun als neues Image in den Job eingefügt oder in ein anderes Dokument übernommen werden.
 *Außen löschen: Färbt den Bereich außerhalb des markierten Bereichs weiß und verschiebt ihn in die Zwischenablage.
*Außen löschen: Färbt den Bereich außerhalb des markierten Bereichs weiß und verschiebt ihn in die Zwischenablage.
 zonierte OCR ins ClipBoard (nur Professional): Durch das Ziehen eines Bereichs kopieren Sie die OCR-Daten dieses Bereichs in die Zwischenablage zur Übernahme in die Job- oder Seitenindizes. BCS-2 zeigt das OCR-Ergebnis zur Korrektur zusätzlich in der Toolbar mit dem Icon für OCR-Bereiche an.
zonierte OCR ins ClipBoard (nur Professional): Durch das Ziehen eines Bereichs kopieren Sie die OCR-Daten dieses Bereichs in die Zwischenablage zur Übernahme in die Job- oder Seitenindizes. BCS-2 zeigt das OCR-Ergebnis zur Korrektur zusätzlich in der Toolbar mit dem Icon für OCR-Bereiche an.

BCS-2 erstellt mit den folgenden OCR-Einstellungen im Workflow bei der Zonierung keine neue OCR:
· "Wenn OCR für die gesamte Seite durchgeführt wird: das interne OCR-Ergebnis ausgeben"
· "später für zonierte OCR verwenden"
· "Falls verfügbar für zonierte OCR das interne OCR-Ergebnis der Seite verwenden"
In diesem Fall kopiert BCS-2 die OCR-Daten aus dem Ergebnis für die Seiten-OCR. Dieses Vorgehen spart durch den Verzicht auf einen weiteren OCR-Lauf Zeit. Außerdem führt die Durchführung der Seiten-OCR zu einem besseren Ergebnis (kontextsensitive OCR).
 *Manuelles Geraderücken: Dient der waagrechten Ausrichtung des Textes innerhalb der Images. Ziehen Sie bei gedrückter linker Maustaste eine vertikale oder horizontale Korrekturlinie. Dabei bestimmt BCS-2 den Korrekturwinkel und zeigt ihn im Rahmen des Viewers an.
*Manuelles Geraderücken: Dient der waagrechten Ausrichtung des Textes innerhalb der Images. Ziehen Sie bei gedrückter linker Maustaste eine vertikale oder horizontale Korrekturlinie. Dabei bestimmt BCS-2 den Korrekturwinkel und zeigt ihn im Rahmen des Viewers an.
3.2 BereichsfunktionenAbschnitt hinzufügen
Bereich auswählen (t): Markiert einen Bildausschnitt mit einer Kachel, aus der BCS-2 ein neues Image erstellt.
 Mehrere Bereiche auswählen: Markiert mehrere Bildausschnitte mit einer Kachel. BCS-2 zeigt die Reihenfolge der markierten Bereiche durch eine Nummerierung innerhalb der Kachel an.
Mehrere Bereiche auswählen: Markiert mehrere Bildausschnitte mit einer Kachel. BCS-2 zeigt die Reihenfolge der markierten Bereiche durch eine Nummerierung innerhalb der Kachel an.
 Bereichsauswahl löschen: BCS-2 löscht alle angelegten Bereiche (Kacheln).
Bereichsauswahl löschen: BCS-2 löscht alle angelegten Bereiche (Kacheln).
 *Kacheln durch Anklicken entfernen (nur Professional): Löscht mehrere Kacheln mittels SHIFT und linkem Mausklick. Alternativ ziehen Sie einen Bereich um mehrere Kacheln, um diese gleichzeitig zu löschen.
*Kacheln durch Anklicken entfernen (nur Professional): Löscht mehrere Kacheln mittels SHIFT und linkem Mausklick. Alternativ ziehen Sie einen Bereich um mehrere Kacheln, um diese gleichzeitig zu löschen.
 *Kacheln durch Anklicken zusammenführen (nur Professional): Führen Sie mehrere Kacheln eines Bereichs mittels SHIFT und Linksklick zusammen. Alternativ ziehen Sie einen Bereich über mehrere Kacheln, um sie zusammenzuführen.
*Kacheln durch Anklicken zusammenführen (nur Professional): Führen Sie mehrere Kacheln eines Bereichs mittels SHIFT und Linksklick zusammen. Alternativ ziehen Sie einen Bereich über mehrere Kacheln, um sie zusammenzuführen.
 Kacheln markieren: BCS-2 markiert bei gehaltener SHIFT-Taste und linkem Mausklick gleichzeitig mehrere Kacheln auf dem Image zur Bearbeitung. Markierte Kacheln macht BCS-2 durch ein „M“ neben der Kachelnummer kenntlich.
Kacheln markieren: BCS-2 markiert bei gehaltener SHIFT-Taste und linkem Mausklick gleichzeitig mehrere Kacheln auf dem Image zur Bearbeitung. Markierte Kacheln macht BCS-2 durch ein „M“ neben der Kachelnummer kenntlich.
 *Bereich sichern: BCS-2 speichert die Position der vorhandenen Bereiche. Diese Funktion ist vor allem im Kontext der Verwendung von C-3 Plus nützlich.
*Bereich sichern: BCS-2 speichert die Position der vorhandenen Bereiche. Diese Funktion ist vor allem im Kontext der Verwendung von C-3 Plus nützlich.
 *Bereich zurückholen: BCS-2 holt zuvor gespeicherte Bereiche wieder zurück und zeigt sie auf dem Image an. Diese Funktion ist vor allem im Kontext der Verwendung von C-3 Plus nützlich.
*Bereich zurückholen: BCS-2 holt zuvor gespeicherte Bereiche wieder zurück und zeigt sie auf dem Image an. Diese Funktion ist vor allem im Kontext der Verwendung von C-3 Plus nützlich.
3.3 Grundfunktionen im KontextmenüAbschnitt hinzufügen
 *In die Zwischenablage kopieren: Kopiert den ausgewählten Bereich in die Zwischenablage. Die Kopie kann z.B. als neues Image in BCS-2 oder in ein anderes Dokument eingefügt werden.
*In die Zwischenablage kopieren: Kopiert den ausgewählten Bereich in die Zwischenablage. Die Kopie kann z.B. als neues Image in BCS-2 oder in ein anderes Dokument eingefügt werden.
 *Rückgängig (Strg+Z): Setzt alle für das Image durchgeführten Funktionen zurück. BCS-2 zeigt das Originalimage bzw. die zuletzt gespeicherte Version des Images wieder an.
*Rückgängig (Strg+Z): Setzt alle für das Image durchgeführten Funktionen zurück. BCS-2 zeigt das Originalimage bzw. die zuletzt gespeicherte Version des Images wieder an.
 *Änderung bestätigen: Bestätigt durchgeführte Aktionen und speichert das bearbeitete Bild.
*Änderung bestätigen: Bestätigt durchgeführte Aktionen und speichert das bearbeitete Bild.
Das neue Bild ersetzt das Originalimage.
 *Kopieren (Strg+C): Kopiert ein Image oder Teile davon, um es/sie an einer anderen Stelle im Job wieder einzufügen.
*Kopieren (Strg+C): Kopiert ein Image oder Teile davon, um es/sie an einer anderen Stelle im Job wieder einzufügen.
Um einen Image-Ausschnitt zu kopieren, wählen Sie zunächst die Funktion „Kopieren“ aus und ziehen anschließend mit der Maus einen Sektor über den benötigten Bereich. BCS-2 kopiert diesen Bereich und speichert ihn so lange in der Zwischenablage bis ein neues Image oder Teilimage kopiert oder ausgeschnitten wird.
 *Ausschneiden (Strg+X): Schneidet das Image aus, um es an anderer Stelle im Job wieder einzufügen.
*Ausschneiden (Strg+X): Schneidet das Image aus, um es an anderer Stelle im Job wieder einzufügen.
 *Einfügen (Strg+V): Fügt ein ausgeschnittenes oder kopiertes Image bzw. einen Imagebereich aus dem Zwischenspeicher hinter das aktuell ausgewählte Image ein.
*Einfügen (Strg+V): Fügt ein ausgeschnittenes oder kopiertes Image bzw. einen Imagebereich aus dem Zwischenspeicher hinter das aktuell ausgewählte Image ein.
 *Aus Datei einfügen: Fügt dem aktuellen Job Images aus einem Dateiordner hinzu.
*Aus Datei einfügen: Fügt dem aktuellen Job Images aus einem Dateiordner hinzu.
 Informationen zum Image: BCS-2 liest beim Import von Images die darin enthaltenen Imageinformationen (Größe, Auflösung, Farbtiefe, Hersteller, etc.) aus. Diese Informationen rufen Sie über den Menüpunkt „Informationen“ auf.
Informationen zum Image: BCS-2 liest beim Import von Images die darin enthaltenen Imageinformationen (Größe, Auflösung, Farbtiefe, Hersteller, etc.) aus. Diese Informationen rufen Sie über den Menüpunkt „Informationen“ auf.
Gitter umschalten… (nur Professional): Zeigt ein Hilfsgitter auf dem Image an.
 Speichern unter: Speichert eine Einzelseite. Über den Speicherdialog bestimmen Sie den Ablageort sowie das Exportformat für das Image.
Speichern unter: Speichert eine Einzelseite. Über den Speicherdialog bestimmen Sie den Ablageort sowie das Exportformat für das Image.
 *Bild löschen: Löscht das aktuelle Image nach einer Sicherheitsabfrage.
*Bild löschen: Löscht das aktuelle Image nach einer Sicherheitsabfrage.
3.4 TeilungslinienAbschnitt hinzufügen
 *Vertikale Teilungslinie umschalten: Blendet eine beliebig positionierbare, vertikale Teilungslinie im Image ein. Über Enter oder die Funktion „Bild vertikal teilen“ im Menü „Image“ (oder im Kontextmenü) führen Sie die Teilung der Seiten durch.
*Vertikale Teilungslinie umschalten: Blendet eine beliebig positionierbare, vertikale Teilungslinie im Image ein. Über Enter oder die Funktion „Bild vertikal teilen“ im Menü „Image“ (oder im Kontextmenü) führen Sie die Teilung der Seiten durch.
 *Horizontale Teilungslinie umschalten: Blendet eine horizontale Teilungslinie im Image ein. Über Enter oder die Funktion „Bild horizontal teilen“ im Menü „Image“(oder im Kontextmenü) führen Sie die Teilung der Seiten durch.
*Horizontale Teilungslinie umschalten: Blendet eine horizontale Teilungslinie im Image ein. Über Enter oder die Funktion „Bild horizontal teilen“ im Menü „Image“(oder im Kontextmenü) führen Sie die Teilung der Seiten durch.
 Bild vertikal teilen (Aktion): Teilt das Image auf Basis der vertikalen Teilungslinie.
Bild vertikal teilen (Aktion): Teilt das Image auf Basis der vertikalen Teilungslinie.
 Bild horizontal teilen (Aktion): Teilt das Image auf Basis der horizontalen Teilungslinie.
Bild horizontal teilen (Aktion): Teilt das Image auf Basis der horizontalen Teilungslinie.