5. ReklamationenKapitel hinzufügen
Das Menü „Reklamationen“ enthält die Reklamationsübersicht aller aktiven, beendeten und nicht gelöschten Reklamationen.
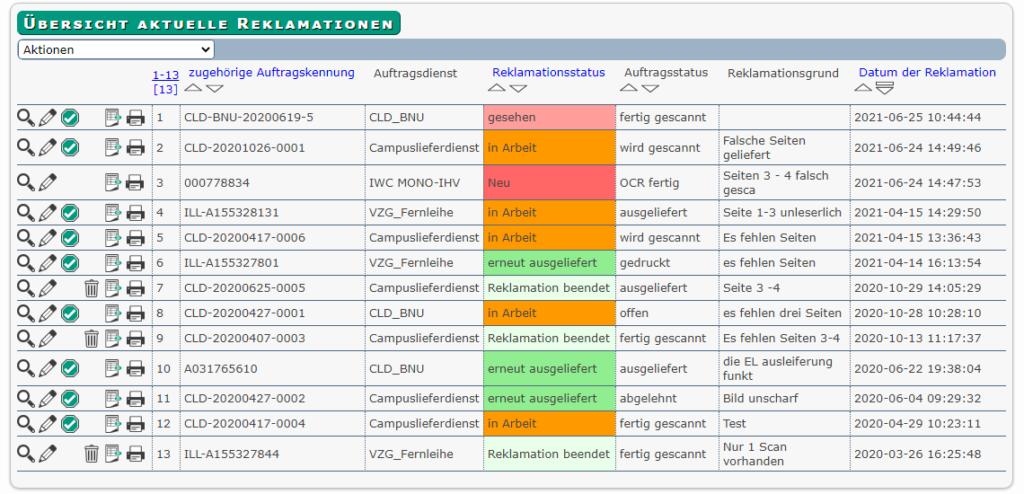
Die Reklamationsübersicht ist eine achtspaltige Liste, in der MyBib eDoc neben der Auftragskennung den Auftragsdienst, den Auftragsstatus, den Reklamationsstatus, das Datum der Reklamation und den Reklamationsgrund anzeigt.
Die Liste ist nach der Auftragskennung, dem Reklamations- und dem Auftragsstatus aufsteigend bzw. absteigend sortierbar. Zusätzlich stehen Ihnen für die Felder Reklamationsstatus und Auftragsstatus benutzerspezifische Filter zur Verfügung, mit denen Sie gezielt nach Aufträgen mit bestimmten Status selektieren.
Es gibt insgesamt fünf verschiedene Reklamationsstatus. Der Status basiert darauf, wo sich ein Auftrag im Workflow der Kataloganreicherung gerade befindet:
- Neu (Reklamation angelegt, Status des Auftrages „OCR fertig“, Zustand „reklamiert“)
- Gesehen (Reklamationsbearbeitung des Auftrages wurde geöffnet und Reklamationsaktion aktiviert, Status des Auftrages „offen“, Zustand „aktiv“)
- In Arbeit (Reklamation wird in BCS-2 bearbeitet, Status des Auftrages „wird gescannt“, Zustand „aktiv“)
- Erneut ausgeliefert (Auftrag wurde von BCS-2 hochgeladen und ausgeliefert, Status des Auftrages „ausgeliefert“, Zustand „aktiv“)
- Reklamation beendet
MyBib eDoc markiert jeden Reklamationsstatus durch eine Farbe:
- Rot für neu angelegte oder eingegangene Reklamationen
- Rosa für gesehene Reklamationen
- Orange für in Arbeit befindliche Reklamationen
- Grün für ausgelieferte Aufträge nach der Reklamationsbearbeitung
- Mint für beendete Reklamationen
Die Farben können per Stylesheets angepasst werden.
Die folgenden Funktions-Icons stehen Ihnen für die Bearbeitung der Reklamationen zu Verfügung:
 | Lupen-Icon zum Anzeigen der vollständigen Reklamationsdaten |
 | Editieren-Icon zum Bearbeiten einer Reklamation |
 | Beenden-Icon zum Beenden einer ausgelieferten Reklamation |
 | Lösch-Icon zum Entfernen einer Reklamation |
 | Vorschau-Icon zum Aufruf der Auftragsvorschau |
 | Druck-Icon zum Erzeugen eines Reklamations- oder Auftragszettels |
5.1 Erfassen einer neuen ReklamationAbschnitt hinzufügen
Selbstverständlich können Sie auch über die Reklamationsliste eine Reklamation anlegen. Das ist aber nur dann zu empfehlen, wenn Ihnen die Auftragskennung bereits vorliegt, um damit die Verknüpfung mit dem Auftrag in der Reklamationsmaske vorzunehmen.
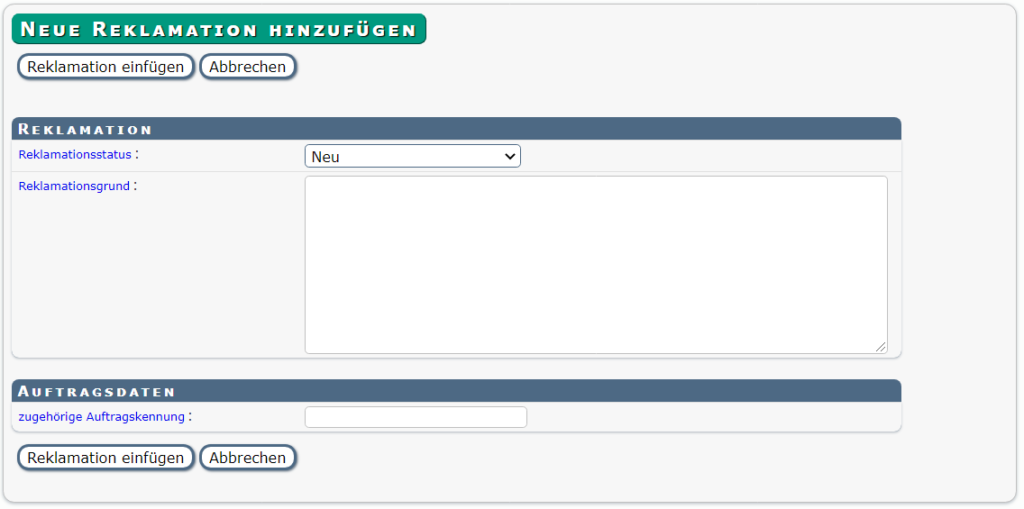
Da die Maske aber keine Suche nach dem Auftrag anbietet, müssen Sie die Kennung erst ermitteln. Entweder mit Hilfe der Suchmaske oder mit einer Selektion. Die ermittelte Kennung kopieren Sie anschließend in die Reklamationsmaske. Deswegen empfehlen wir, eine manuelle Reklamation direkt über die Auftragsmaske vorzunehmen.
5.2 Bearbeitung einer Reklamation (Kurzform)Abschnitt hinzufügen
Eine ausführliche Beschreibung der Reklamationsbearbeitung mit MyBib eDoc und BCS-2 finden Sie im Kapitel Reklamationsbearbeitung mit MyBib eDoc® und BCS-2®.
Eine neu erstellte Reklamation (egal ob durch eine(n) Besteller(in) über das Reklamationsformular oder durch einen MyBib eDoc-Nutzer) steht im Zustand ‚reklamiert‘. Da nur aktive Aufträge bearbeitet werden können, müssen Sie den Auftrag zunächst wieder aktivieren. Das tun sie, indem Sie mit dem Editier-Icon die Auftragsmaske öffnen. Zeitgleich mit dem Öffnen der Reklamationsmaske setzt MyBib eDoc den Auftrag automatisch auf ‚aktiv‘. In der Maske ändern Sie den Reklamationsstatus von ‚Neu‘ auf ‚Gesehen‘ und wählen eine Reklamationsaktion aus. Dadurch ändert sich der Reklamationsstatus auf ‚In Arbeit‘ . Je nach ausgewählter Aktion druckt MyBib eDoc zeitgleich ein Reklamationsdeckblatt aus. Danach bearbeiten Sie den Auftrag so, wie einen nicht reklamierten Auftrag. Bei der Verwendung von BCS-2 als Scan-Client werden die Scans heruntergeladen, falls Sie die entsprechende Reklamationsaktion ausgewählt hatten. Nachdem die Korrekturen vorgenommen wurden, laden Sie die Scans wieder nach MyBib eDoc hoch. Der Reklamationsstatus ändert sich dabei nicht. Im nächsten Auslieferintervall wird dann der Auftrag ausgeliefert. Der Reklamationsstatus ändert sich auf ‚erneut ausgeliefert‘. Zum Abschluss können Sie mit Hilfe des ‚Beenden‘-Icons die Reklamation beenden.
5.3 Reklamationen beendenAbschnitt hinzufügen
Eine Reklamation zu beenden, ist notwendig, da MyBib eDoc sonst die zugehörigen Aufträge weder archiviert noch das Imagelager bzw. Scan-Verzeichnis per Batch aufräumt.
Dafür eignet sich die Reklamationsliste hervorragend, da Sie so alle ausgelieferten Reklamationen beenden, ohne die Reklamationsmaske im Auftrag zu öffnen.
Dazu selektieren Sie die Liste mit Hilfe der benutzerspezifischen Filter nach dem Status „erneut ausgeliefert“.
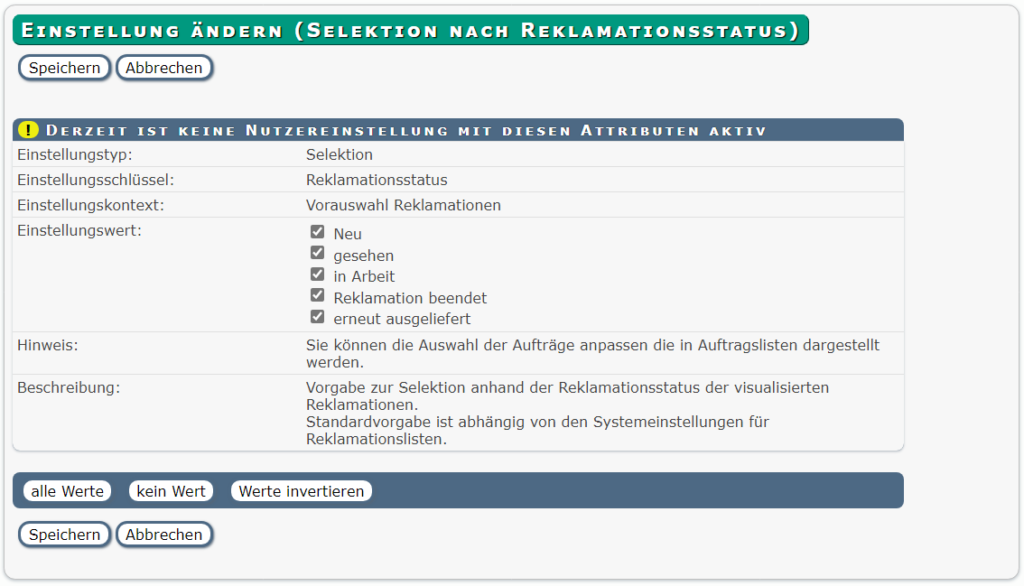
In der Selektionsmaske löschen Sie dazu als erstes mit „kein Wert“ einen eventuell vorher bereits gesetzten Filter, selektieren anschließend den Wert „erneut ausgeliefert“ und speichern Ihre Eingabe ab.
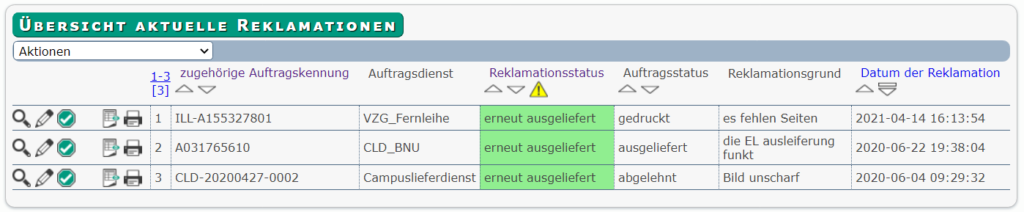
Jetzt zeigt MyBib eDoc nur noch Reklamationen mit dem Status „erneut ausgeliefert“ an. Klicken Sie nun auf das „Beenden-Icon“ und beantworten die nachfolgende Bestätigungsfrage mit „Ja“. MyBib eDoc setzt nun den Status des Auftrags auf „beendet“ und die Reklamation „verschwindet“ aus der Liste. Gehen Sie nun für jede weitere Reklamation genauso vor, bis die Liste leer ist. Im nächsten Archivierungslauf verschiebt MyBib eDoc die Aufträge ins Auftragsarchiv und räumt das Imagelager bzw. Scan-Verzeichnis turnusmäßig auf.
Achten Sie bitte darauf, dass Sie eine Reklamation erst beenden, wenn der letzte Status/Zustand erreicht ist der für den Dienst vorgesehen ist, also „ausgeliefert“ für normale Lieferdienste wie Fernleihe oder „berechnet“ bei kostenpflichtigen Diensten wie subito oder Worldshare.
Durch Klick auf die Selektion mit  „Spezielle Selektion entfernen“ zeigt MyBib eDoc wieder alle Reklamationen in der Liste an.
„Spezielle Selektion entfernen“ zeigt MyBib eDoc wieder alle Reklamationen in der Liste an.
5.4 Archivierung von ReklamationenAbschnitt hinzufügen
Aufträge von offenen, „nicht beendeten“ Reklamationen werden nicht archiviert. Wird ein einmal reklamierter Auftrag abgearbeitet, erhält er automatisch den Status „erneut ausgeliefert“. Die Reklamation ist damit weder „beendet“ noch „archiviert“. Sind in MyBib eDoc nur die Filter für die Reklamationsstatus „neu“, „gesehen“ und „in Arbeit“ aktiviert, zeigt MyBib eDoc Reklamationen mit dem Status „erneut ausgeliefert“ zunächst nicht an. Um auch diese aufzulisten und die Reklamation zu beenden, gehen Sie wie folgt vor:
- Öffnen Sie durch einen Doppelklick auf die Spalte „Reklamationsstatus“ die Maske der Selektionen für den Reklamationsstatus
- Dort ist der Einstellungswert „erneut ausgeliefert“ nicht markiert:
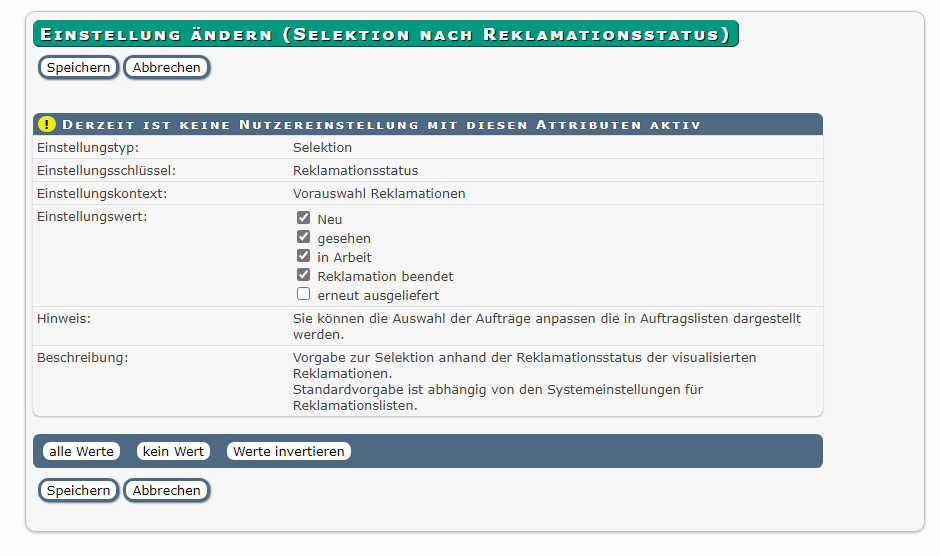
- Markieren Sie auch den Einstellungswert „erneut ausgeliefert“. Jetzt zeigt MyBib eDoc auch alle erneut ausgelieferten Aufträge an:
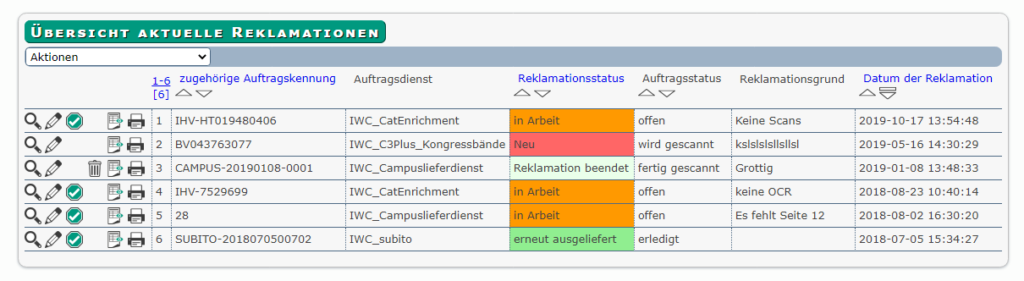
- Durch Klick auf das Icon „Reklamation beenden“ schließen Sie die Reklamation ab. Die bearbeiteten Aufträge verschiebt MyBib eDoc unter Berücksichtigung der aktivierten Verzögerung ins Archiv und löscht die zugehörigen Scans nach 30 Tagen aus dem Image-Lager.
!!!Bitte sichten Sie regelmäßig Ihre Reklamationsliste und ändern die entsprechenden Reklamationsstatus, um Ihre Aufträge abzuschließen und zu archivieren!!!


